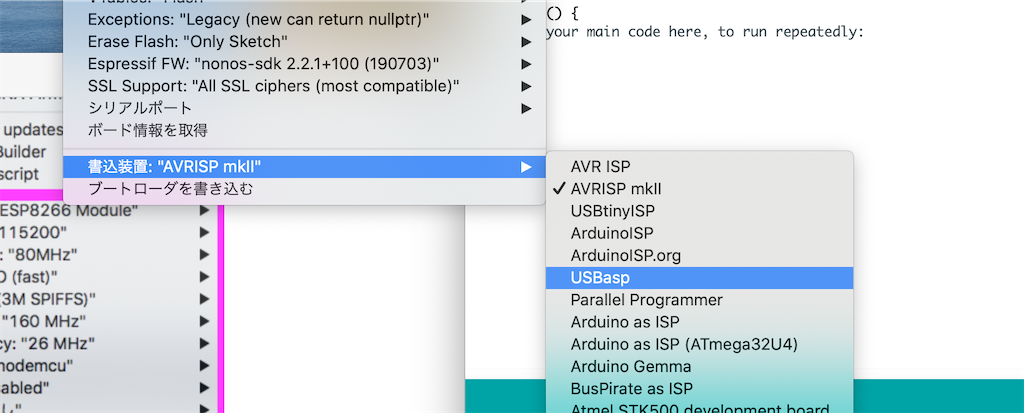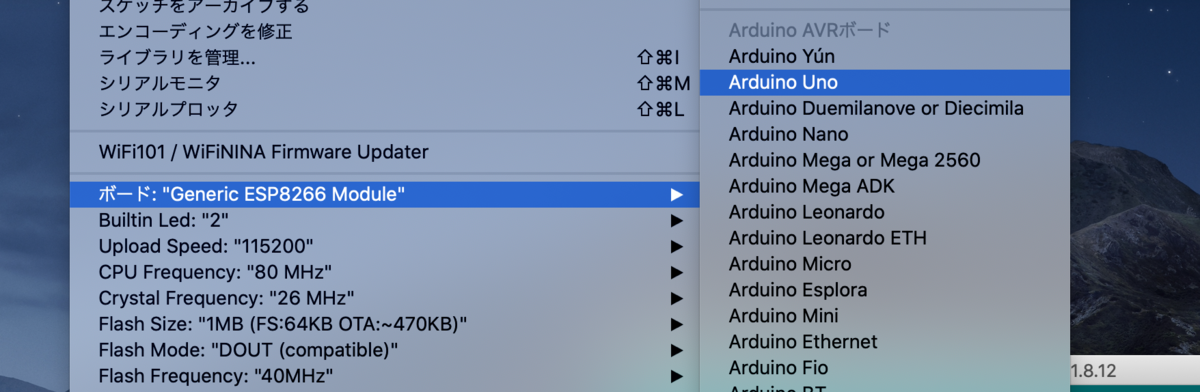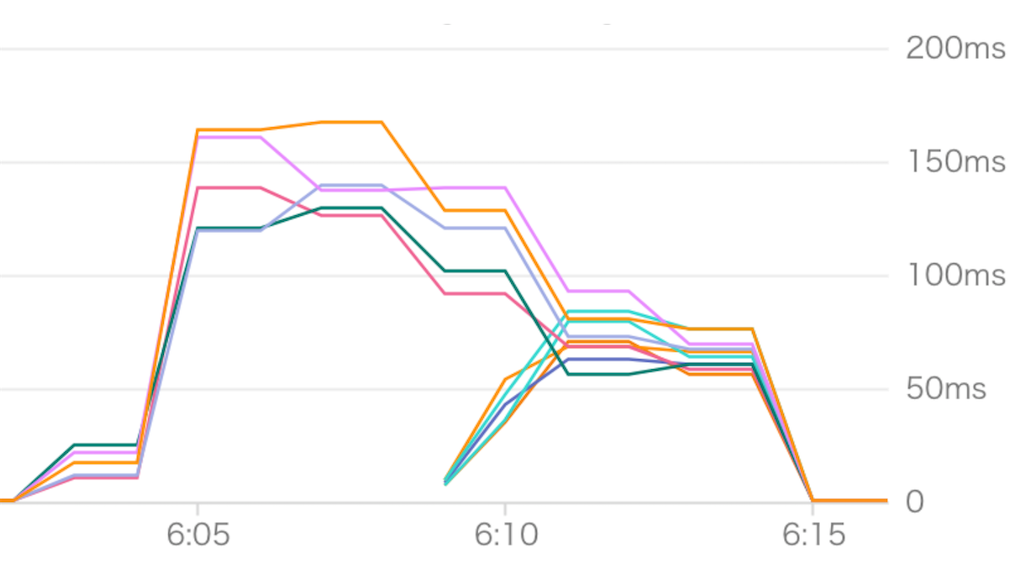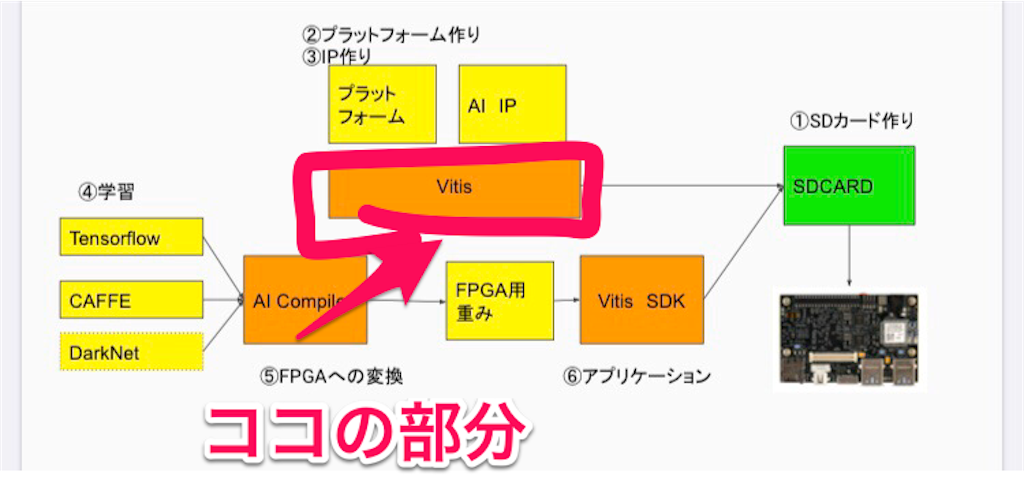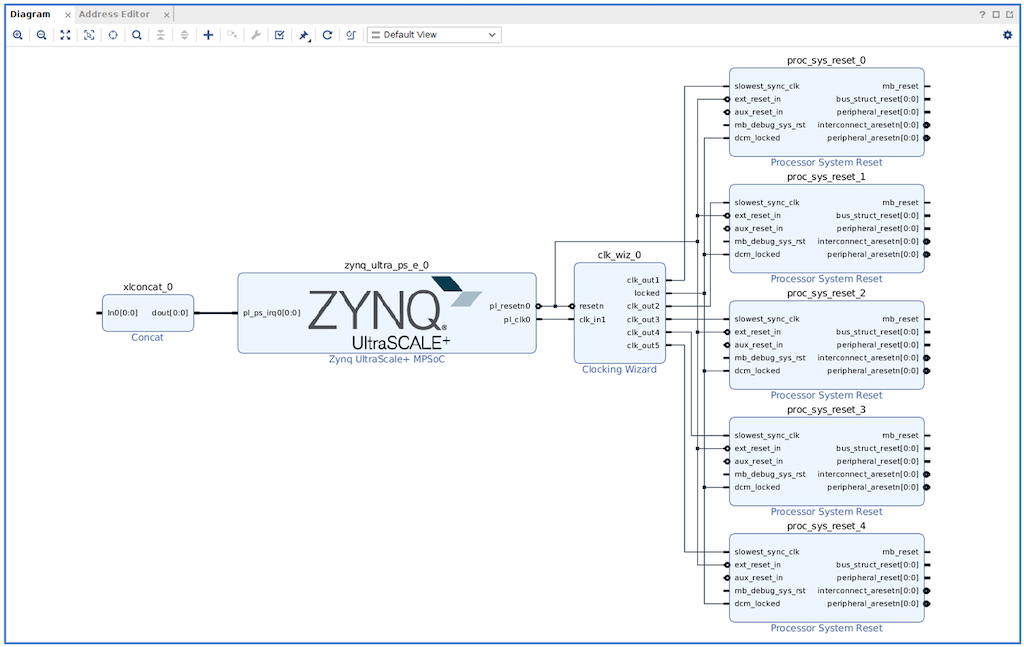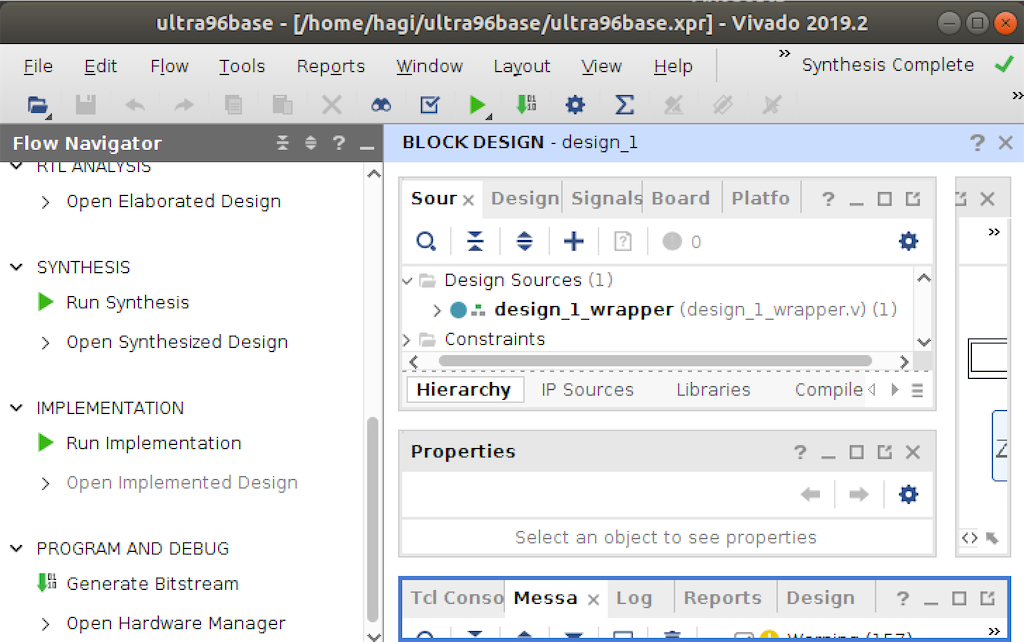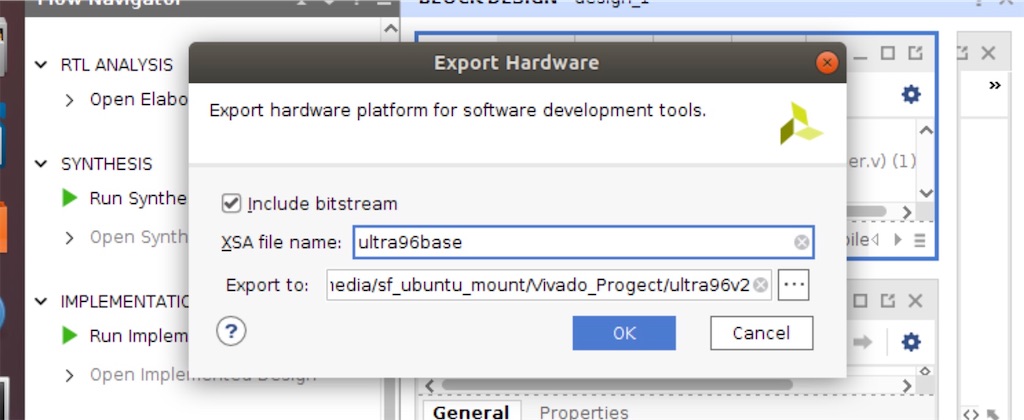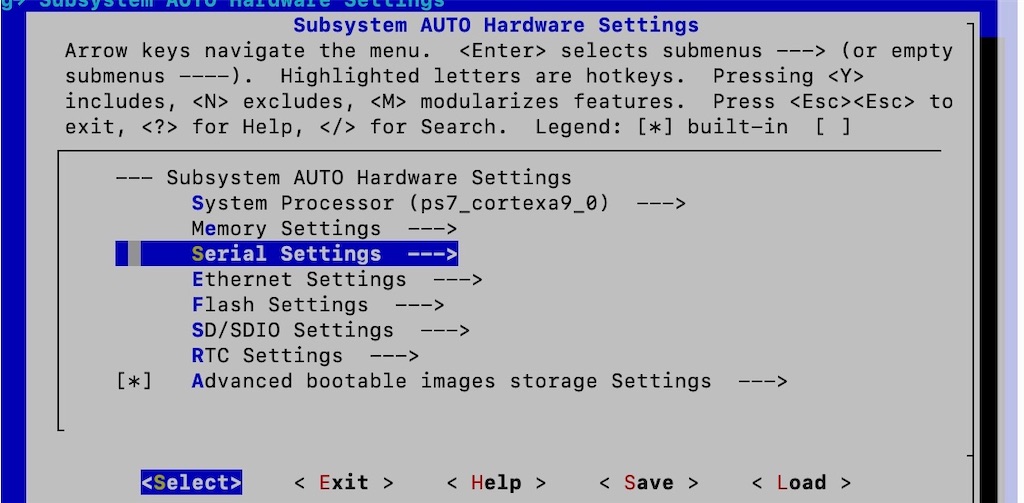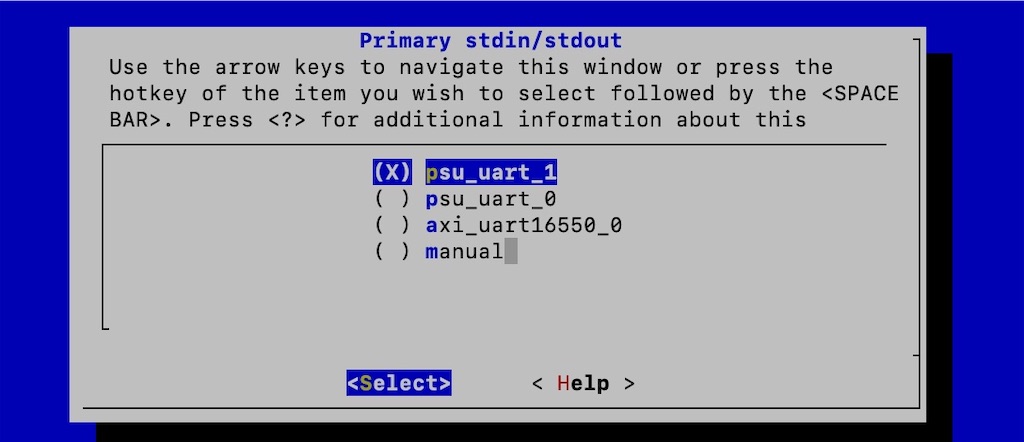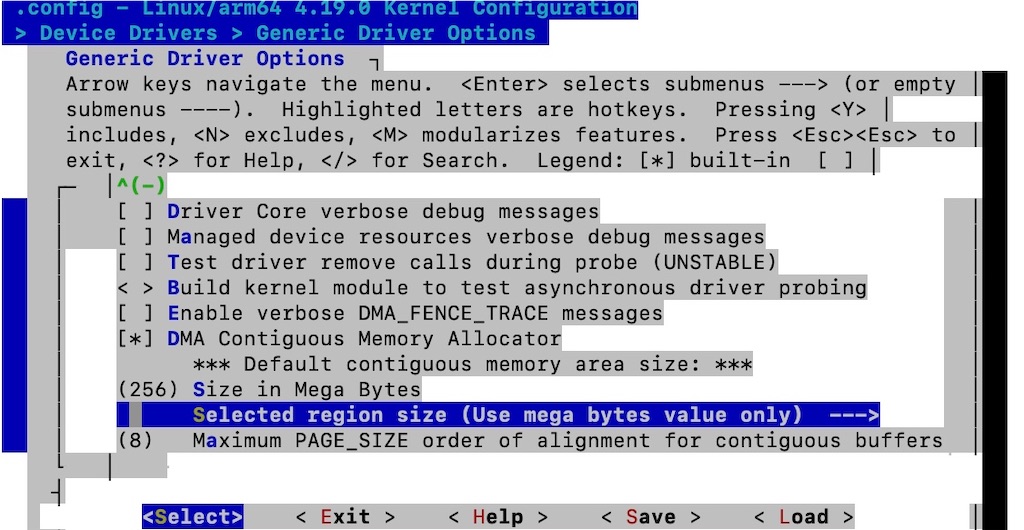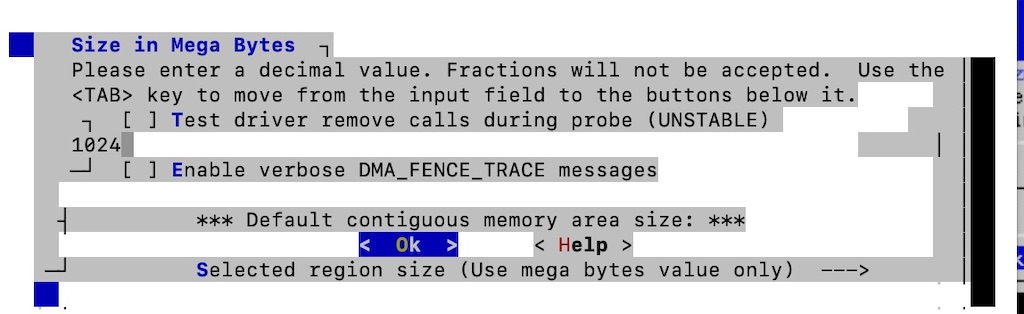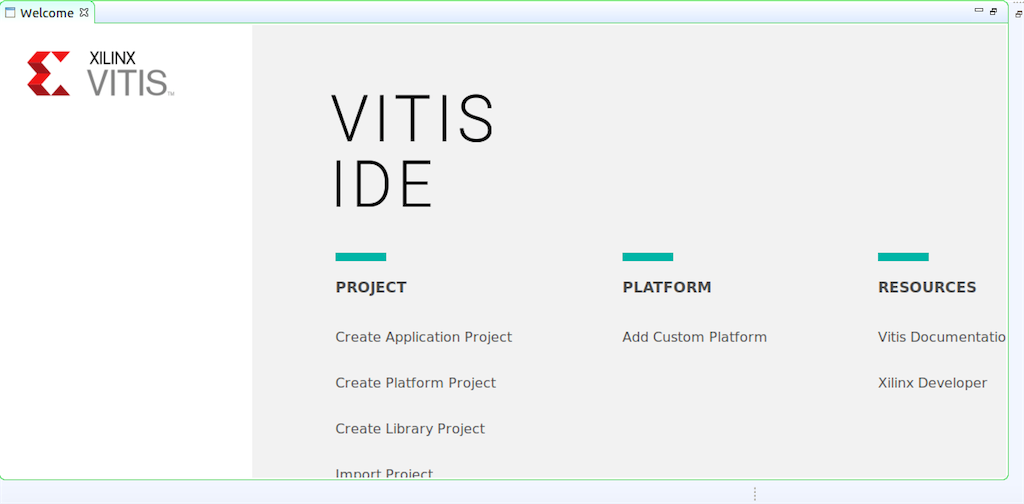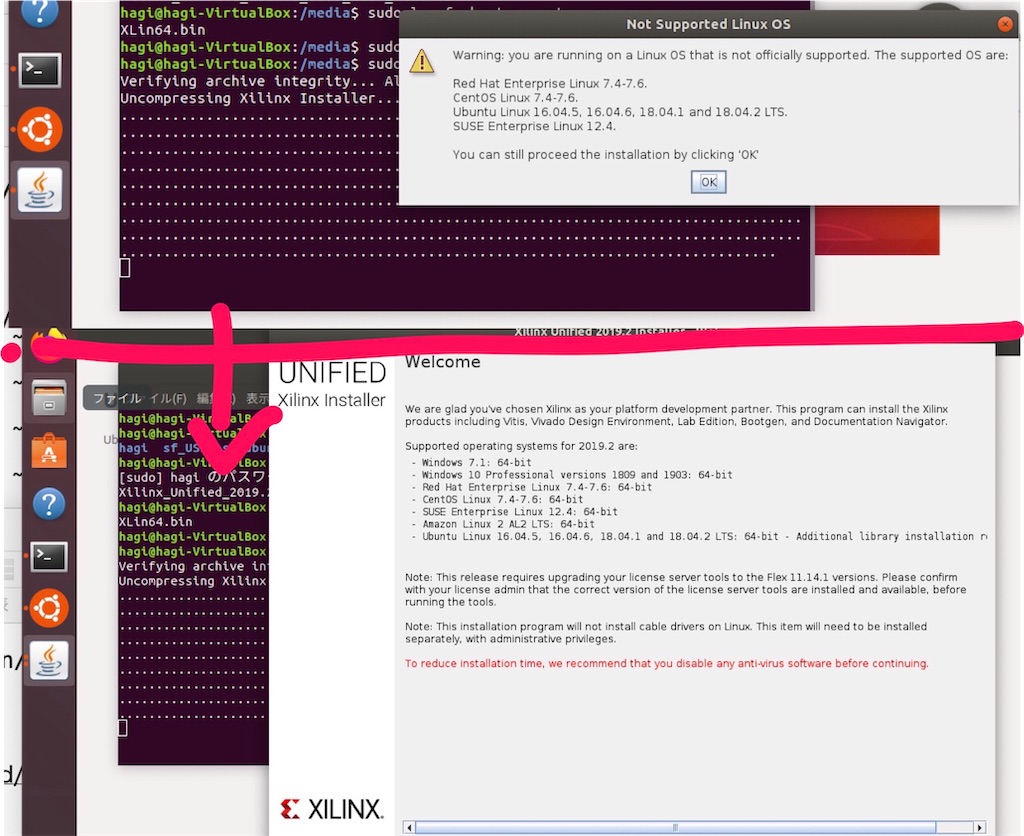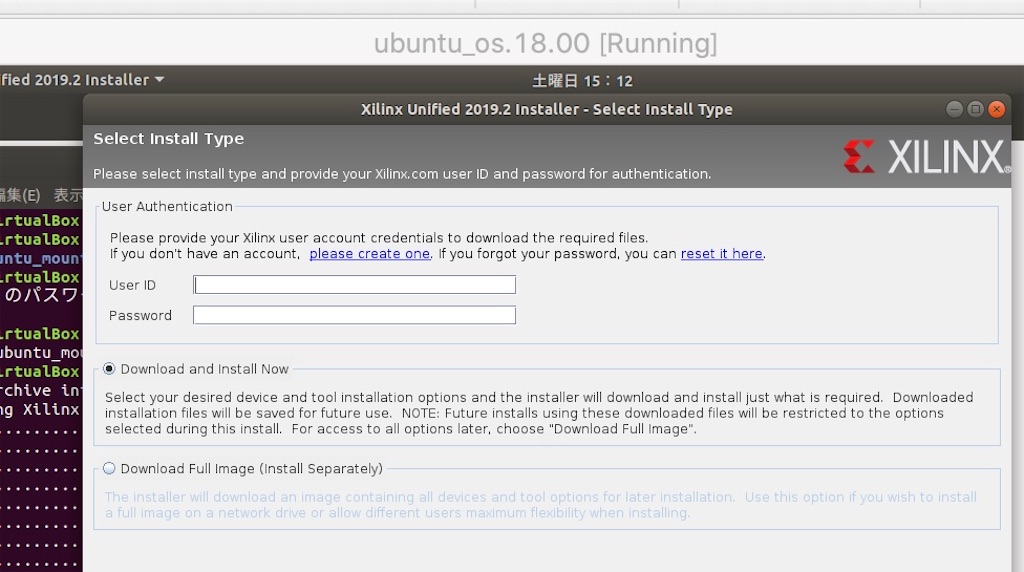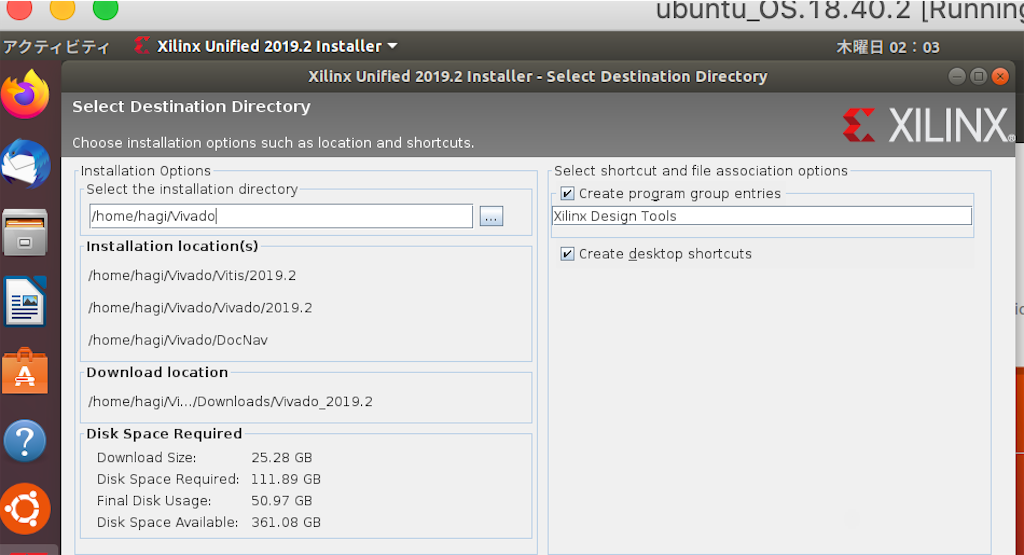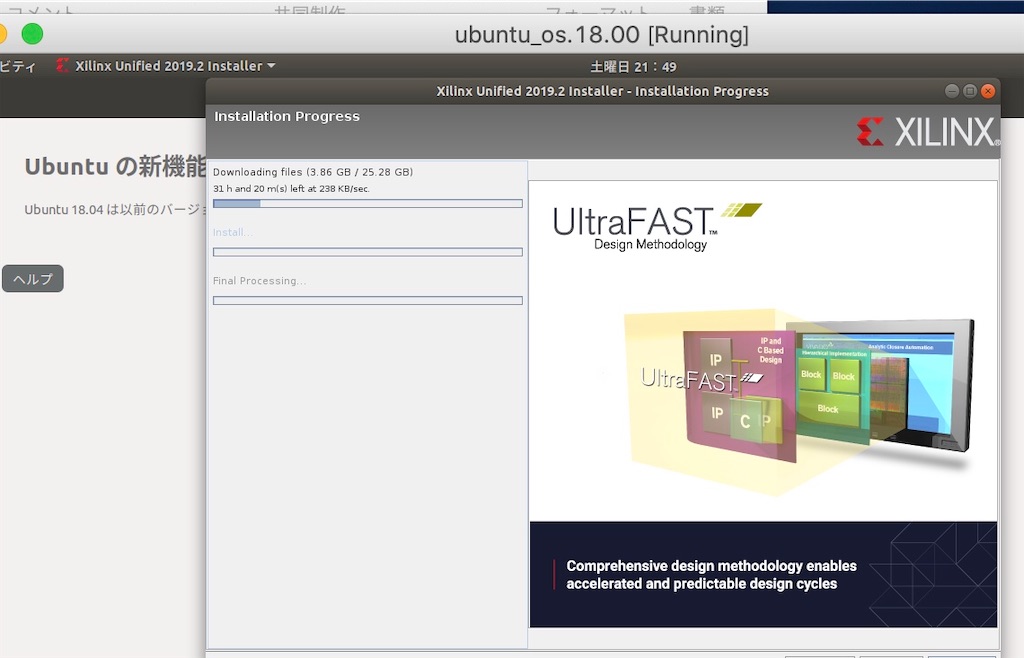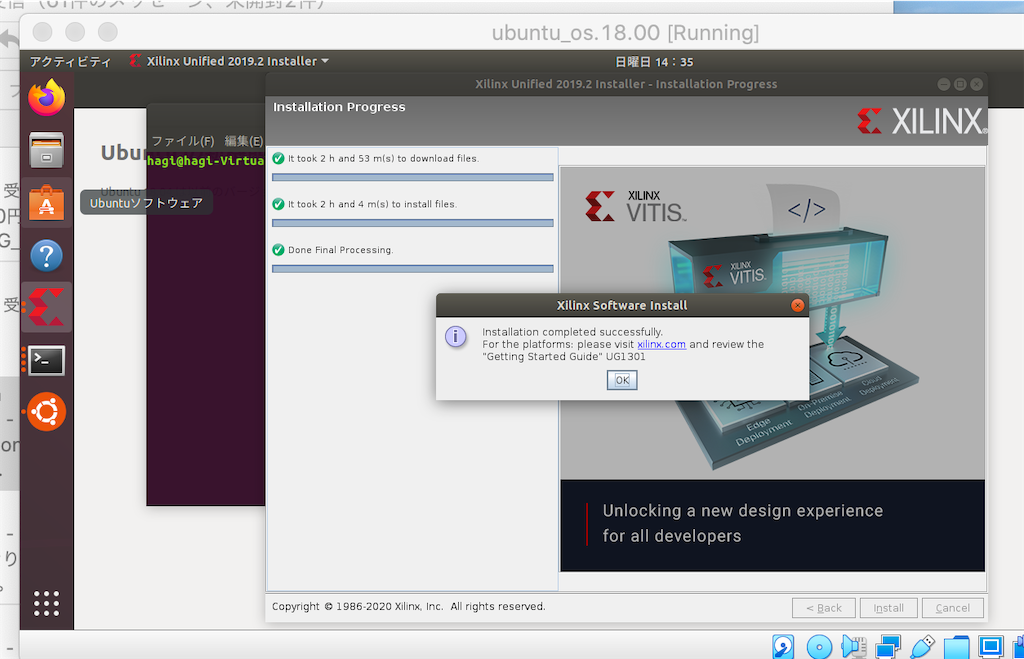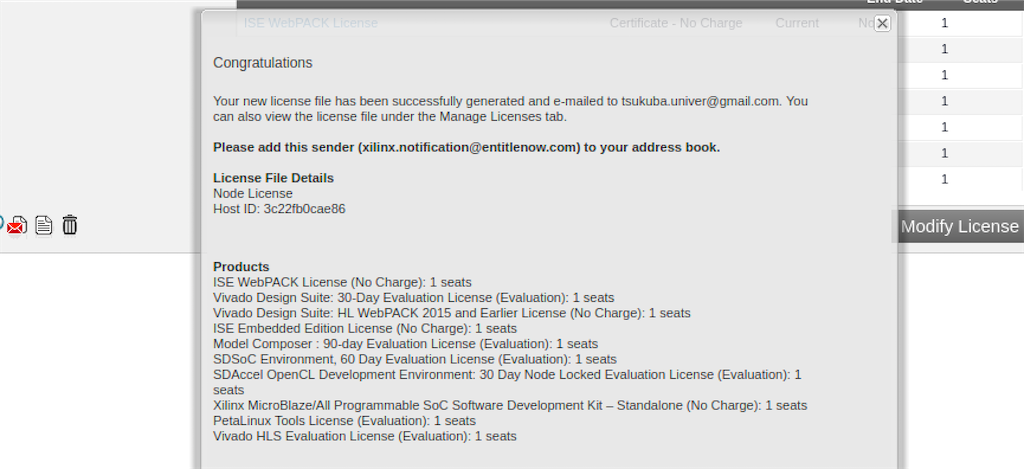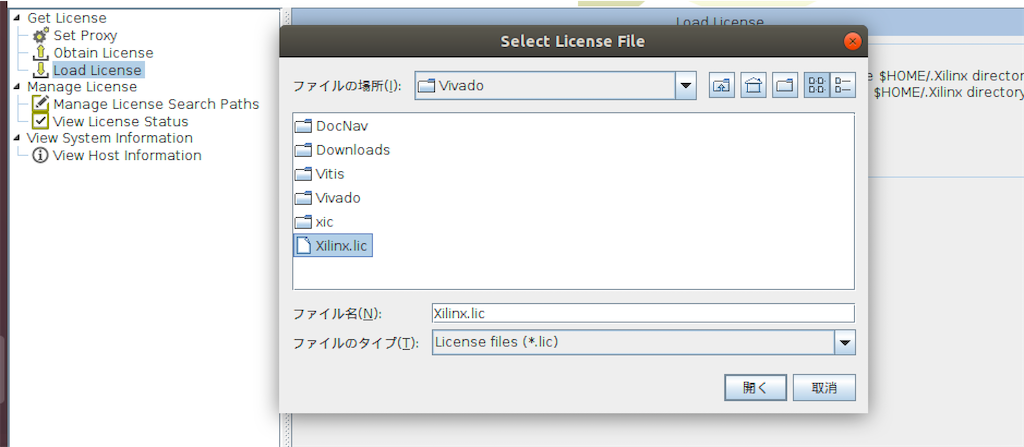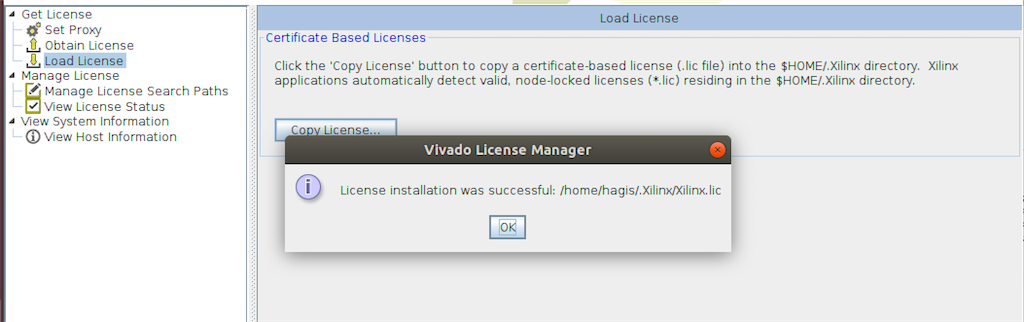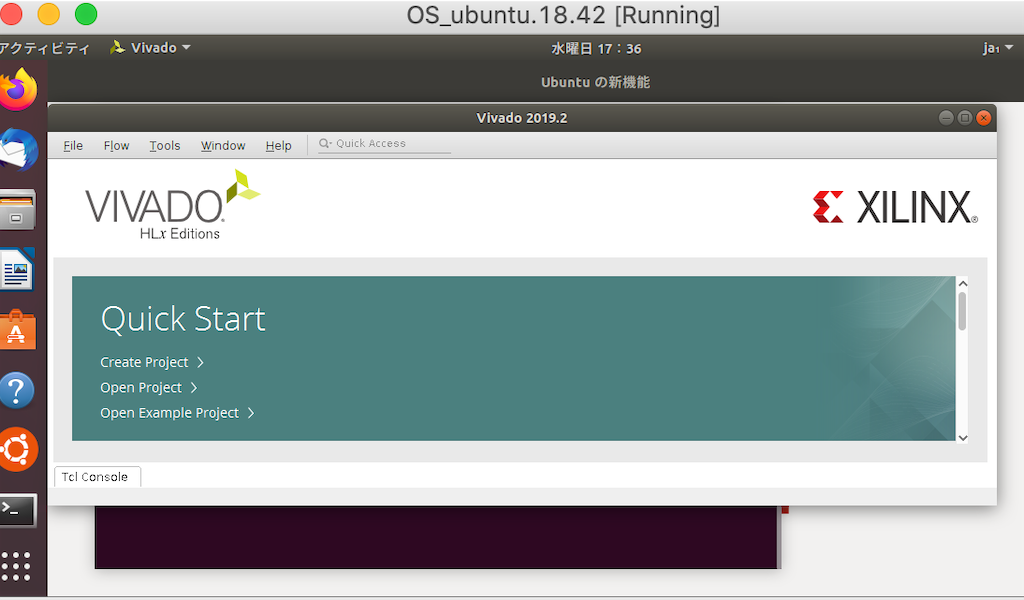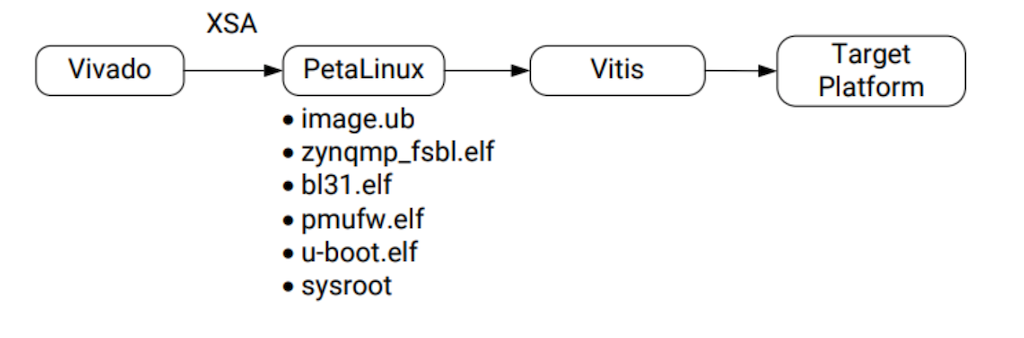前回の続編のpart3。Vivadoでultra96のデザインブロックとかXSAファイルを作成した後、PetaLinuxでVitisプラットフォーム(vitis IDE)立ち上げまでやっていく。
part3の作業で完了するのは「vitis IDE」構築のvitisの部分。
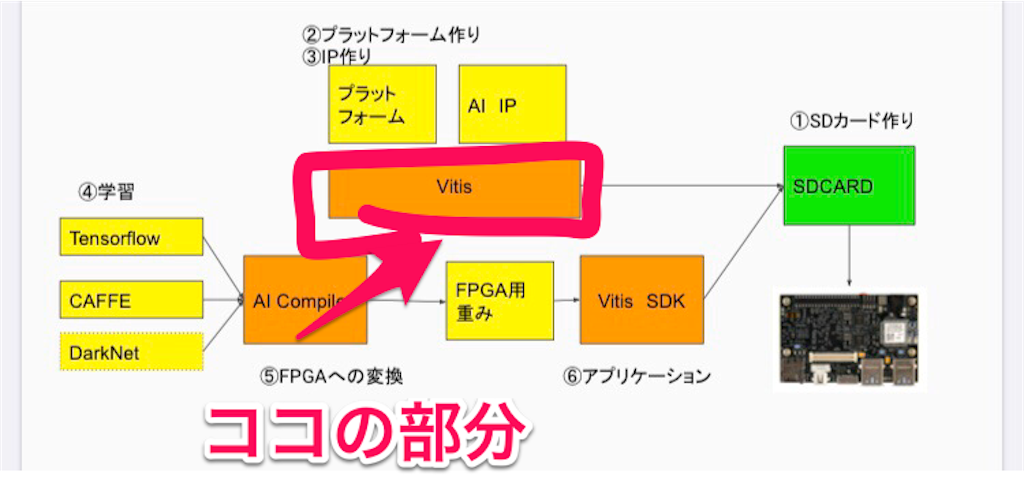
メインでにやること
・ultra96の動作に必要な「BIFファイル」の作成・vitis IDEの立ち上げ
手順はほぼ本家のサイト「Ultra96用Vitisプラットフォームの作り方(BASE編)」通り作業していく。
ただVivadoで作成するXSAファイルは本家サイト通りやってもエラーが出て作成できなかったので、Xilinxのgithubのファイルで代用した。
Alternative XSA file at GitHub
目次
1.Vivadoでのハードウェア設計
2.PetalinuxでLinuxシステムの設計
3.Vitis IDEを立ち上げてみる
1.Vivadoでのハードウェア設計
Vivadoでultra96v2で動作させるハードウェアを設計。
今回は参考サイトのだと何故かうまくいかないので、Xilinxのgithubから代用のXSAファイルを使う。
一応、ultra96で使うまでのハードウェア設計の手順だけまとめていく。ここはほぼ本家と同じ
1.新規プロジェクトと新規ブロックデザインの作成
「Create Project」からProject作成・Project name:ultra96base
・Project location: /home/[host-name]/ultra96base
・Project type:RTL Project
(「Do not specify sources at this time」のブロックにチェックを入れた)
[Add Sources]と[Add Constraints]ページはデフォルトのまま[next]ボタン。
次のページで右の「Board」クリックから「Ultra96」をsearchで「Ultra96v2 Evaluation Platform」を選択 => next&finishでNew Project完成。
***Project再開方法
Open ProjectからProjectを作ったフォルダの[プロジェクト名.xpr]を選択し、再開。
次にブッロクデザインの作成
右の[Flow Navigator]でIP INTEGRATOR => Create Block Design => ブロックデザイン名を決める。
デフォルでいいのでOKで作成。
2.Blockの配置・配線
デザインを作成すると、キャンパスが出てくるのでブロック追加・配線をする。ここは本家サイトと同じなので
・簡単な流れ
・エラーになる箇所のポイント
をまとめた。
+のアイコンから[Add IP]でブロックを追加していく
[Search]からzynqを入力して[Zynq UltraScale+ MPSoC]を選択・配置して、[Run Block Automation]をクリックし、デフォルト値のままOK。
 ZYNQ7 Processing Systemをダブルクリックし、PS-PL Configuration -> AXI Non Secure Enablement -> GP Master AXI Interface -> M_AXI_GP0 interface のチェックを外し、OKをクリックClocking Wizardを追加し、その後同IPの設定のOutput Clocksタブより、clk_out2~Nまで追加して、適切なHzに変更(例:clk_out2を200Hz, clk_out3を300MHz)。 Reset TypeをActive LowにするProcessor System ResetとConcatを配置Concatは[Number of Port]を1にする。
ZYNQ7 Processing Systemをダブルクリックし、PS-PL Configuration -> AXI Non Secure Enablement -> GP Master AXI Interface -> M_AXI_GP0 interface のチェックを外し、OKをクリックClocking Wizardを追加し、その後同IPの設定のOutput Clocksタブより、clk_out2~Nまで追加して、適切なHzに変更(例:clk_out2を200Hz, clk_out3を300MHz)。 Reset TypeをActive LowにするProcessor System ResetとConcatを配置Concatは[Number of Port]を1にする。
下図のように配線
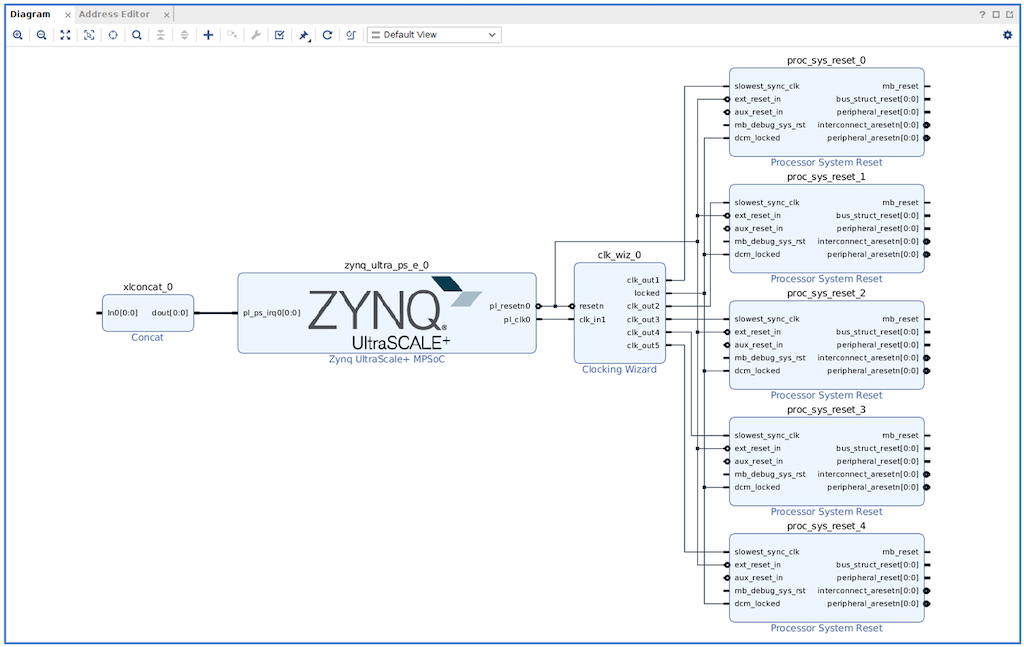
配線実行例
1.右クリックからの[Add IP] 2.resetで検索してから[Processer System Reset]を選択3.上の丸アイコン押すと、ブロックがアップになる4.連結したい配線部分をクリック(オレンジに染まる)5.右クリックから[Make Connection]
 6.連結したい導線部分を選択しOKで配線完了
6.連結したい導線部分を選択しOKで配線完了
完全に慣れなので一つずつ確実に配線してく。
3.プラットフォーム(PFM)インターフェースとプロパティの定義
[Window]から[Platform Interface] => [Enable platform Interfaces]をクリックインターフェイス作成。Board名を「ultra96v2」に変更[Source]から必要なポートをダブルクリックで[Enable]で有効化clk_out1 (100 MHz) をクリック後、[Platform Interface Properties] の中の Optionsのタブをクリックして、[is_default]を選択して、idを0に変更。(id変更したら必ずエンターキーをクリック)
***ここ大事
・clk_outのidをclk_out1から順にidを0, 1, 2にする(clk_out2, 3はidを1, 2に変更)
18- Select the enabled clk_out1 and in the Options window change the id to 0 and select the is_default. Note, to change the id filed you must press the Enter key on your keyboard. Change ids of clk_out2, clk_out3, and clk_out4 to 1, 2, and 3, respectively.
引用元:How to create Ultra96v2 Linux-based Platform in Xilinx Vitis 2019.2
4.XRT用の設定から[BitStream]まで
下のほうにTclコンソールがあるので次コマンドを入力。1行ずつ入れてく
set_property platform.design_intent.embedded true [current_project]
set_property platform.design_intent.server_managed false [current_project]
set_property platform.design_intent.external_host false [current_project]
set_property platform.design_intent.datacenter false [current_project]
set_property platform.default_output_type "sd_card" [current_project]
上部にある[Validate Design]アイコンをクリック、OKなら問題なし
 [Source]タブの中のデザインファイル[ultra96base(ultra96base.bd)]を右クリック、メニューから、[Create HDL Wrapper]を選択してOK
[Source]タブの中のデザインファイル[ultra96base(ultra96base.bd)]を右クリック、メニューから、[Create HDL Wrapper]を選択してOK=>オレンジから青のファイル(ultra96base_wrapper(ultra96base_wrapper.v))に変わる
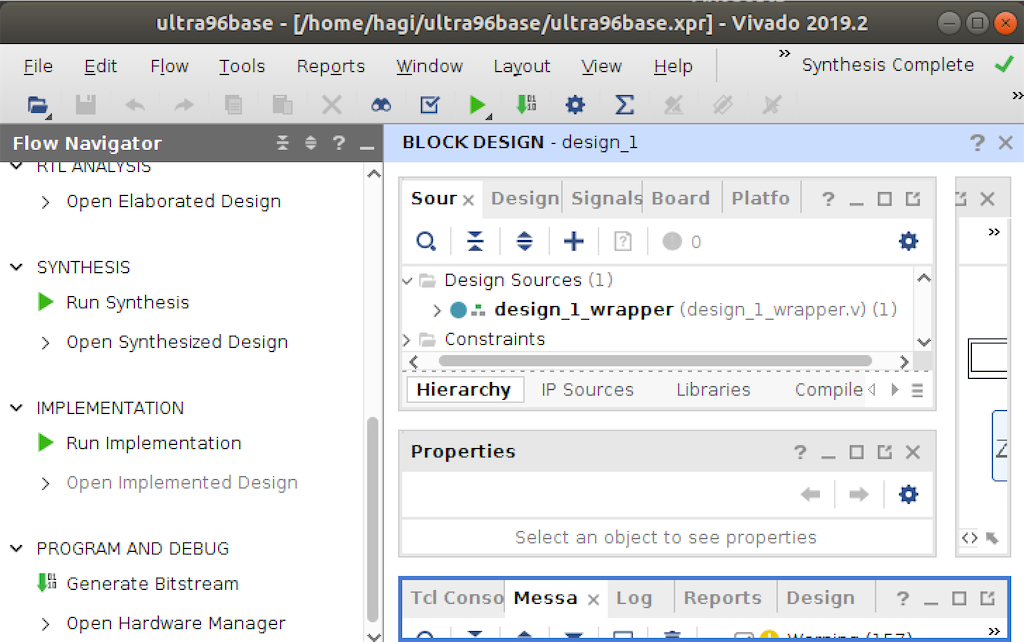
[Flow Navigator]の[Generate Bitstream]をクリックで、ビットストリームを作成。2つほどダイアログが出て、Save=>Yes=>Okの順でクリックすればOK。
 数十分後、Bitstream Generation Completed ダイアログが表示されるので、Cancel ボタンをクリックする。
数十分後、Bitstream Generation Completed ダイアログが表示されるので、Cancel ボタンをクリックする。
5.XSAファイルの作成
Vivadoのメニューから [File] → [Export]→[Export Hardware]
をクリック。
[include bitstream]にチェックをいれて、デザインの名前を[ultra96base](プロジェクト名と同じ)に変更
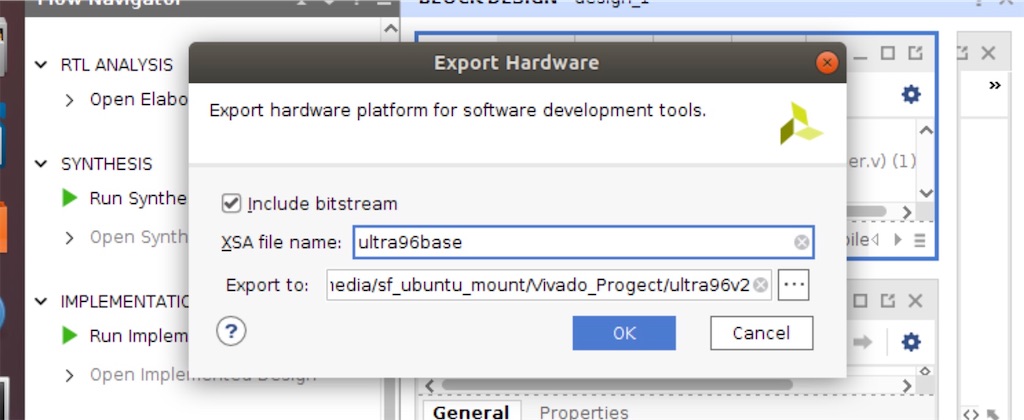
XSAファイルの名前をプロジェクト名と同じ「ultra96base.xsa」にするのは下の理由から。
・
ハードウェア・コンポーネント(XSAファイル)とソフトウェア・コンポーネント(SPFMファイル)の名前を一致させる必要あるから・アクセレーション・プラットフォームとVitisに認識させるにはハードとソフトの名前の一致が重要な要件だから
ちゃんとできてるなら、エラーが出ないで成功
$ validate_hw_platform <Write Path>/ultra96base.xsa
>>>
INFO: [Vivado 12-6074] Validating Hardware Platform: ‘/home/[host-name]/ultra96base/ultra96base.xsa’
〜略〜
INFO: [Vivado 12-6067] Found file 'ultra96base.bit' of type 'FULL_BIT' in the Hardware Platform.
INFO: [Vivado 12-6066] Finished running validate_dsa for file: '/home/[host-name]/ultra96base/ultra96base.xsa'
2.PetalinuxでLinuxシステムの設計
PetaLinuxシステムで、Ultra96の動作に必要なBIFファイルと、Vitis IDEに必要なSDKファイルを作成してく。
メインでやること
・ultra96の動作に必要なBIFファイルの作成
・vitis IDE立ち上げ
1.Petalinux用のプロジェクトの作成
プロジェクトのファルダ内(/home/[host-name]/ultra96base)で実行。
$ tree
/home/[host-name]/ultra96base
└── <略>
└──ultra96base.xpr
└──ultra96base.xsa
$ sudo chmod 777 ultra96base.xsa
$ petalinux-create -t project -n petalinux --template zynqMP
>>>
INFO: Create project: petalinux
INFO: New project successfully created in /opt/petalinux/petalinux
2.Vivadoで作成したXSAファイルの取り込み
$ cd petalinux
$ petalinux-config ―get-hw-description=/home/[host-name]/ultra96base
コンソールによるメニュー形式が出てくるので本家の通り操作。
DTG Settngs → MACHINE_NAMEを[avnet-ultra96-rev1]
[Exit]で戻り、Subsystem AUTO Hardware Settings → Serial Settings を設定、その後、[psu_uart_1]に設定
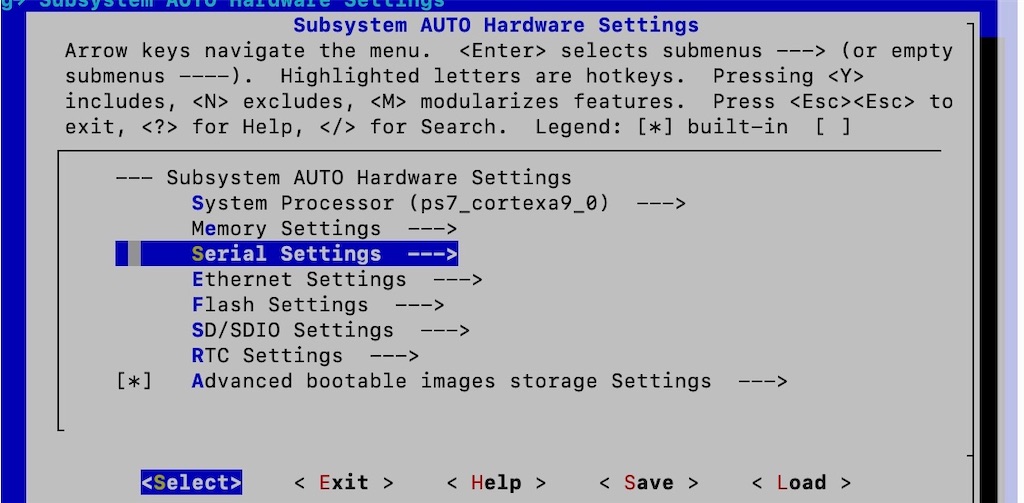
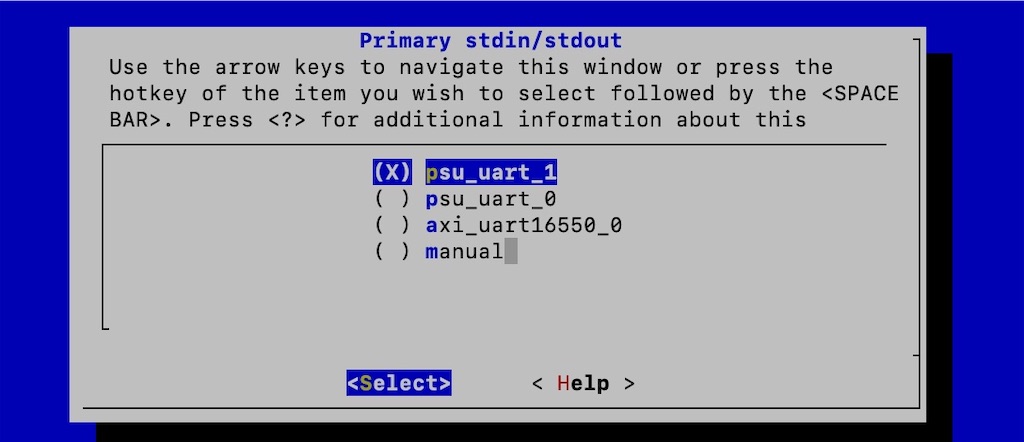
次にシステムを増やすために、SDカードの記録方法を指定。
2回[Exit]でトップメニューから、[Image Packageing Configuration] => [Root filesystem type] から[EXT(SD/eMMC/QSPI/STAT/USB)]を[select]で選択。
選択して[Exit]を2回。その後、「保存しますか」を聞いてくるので、Yesをクリック。
完了まで時間がかかるのでコーヒーブレイク。
出力ログ
INFO: Getting hardware description...
INFO: Rename ultra96base.xsa to system.xsa
[INFO] generating Kconfig for project
[INFO] menuconfig project
configuration written to /home/[host-name]/ultra96base/petalinux/project-spec/configs/config
*** End of the configuration.
*** Execute 'make' to start the build or try 'make help'.
〜略〜
[INFO] silentconfig rootfs
[INFO] generating petalinux-user-image.bb
$ ls
>>>
build components config.project project-spec
3.ファイルの追加・編集
$ sudo vi /home/[host-name]/ultra96base/petalinux/project-spec/meta-user/conf/user-rootfsconfig
#Note: Mention Each package in individual line
#These packages will get added into rootfs menu entry
CONFIG_gpio-demo
CONFIG_peekpoke
CONFIG_xrt
CONFIG_xrt-dev
CONFIG_zocl
CONFIG_opencl-clhpp-dev
CONFIG_opencl-headers-dev
CONFIG_packagegroup-petalinux-opencv
$ sudo vi /home/[host-name]/ultra96base/petalinux/project-spec/meta-user/recipes-bsp/device-tree/files/system-user.dtsi
/include/ "system-conf.dtsi"
/ {
};
&amba {
zyxclmm_drm {
compatible = "xlnx,zocl";
status = "okay";
};
};上の設定したファイルを有効可するため下コマンドを実行。
コンソールによるメニュー形式が出てくるので[user packages]を選択。
出ているプログラムでスペースキーをクリックしてすべて有効にする。

2回[Exit]で、セーブして、Yesで保存。
$ cd && cd ultra96base/petalinux
$ petalinux-config -c rootfs
>>>
[INFO] sourcing bitbake
[INFO] generating plnxtool conf
〜略〜
[INFO] menuconfig rootfs
configuration written to /home/[host-name]/ultra96base/petalinux/project-spec/configs/rootfs_config
*** End of the configuration.
*** Execute 'make' to start the build or try 'make help'.
[INFO] generating petalinux-user-image.bb
[INFO] successfully configured rootfs
4.カーネルの操作でDMA転送用のメモリーの確保
ここも本家通り操作。
$ petalinux-config -c kernel
>>>
[INFO] generating Kconfig for project
~略~
NOTE: Source tree extracted to /home/[host-name]/ultra96base/petalinux/components/plnx_workspace/sources/linux-xlnx
WARNING: SRC_URI is conditionally overridden in this recipe, thus several devtool-override-* branches have been created, one for each override that makes changes to SRC_URI. It is recommended that you make changes to the devtool branch first, then checkout and rebase each devtool-override-* branch and update any unique patches there (duplicates on those branches will be ignored by devtool finish/update-recipe)
NOTE: Recipe linux-xlnx now set up to build from /home/[host-name]/ultra96base/petalinux/components/plnx_workspace/sources/linux-xlnx
~略~
NOTE: Updating config fragment /home/[host-name]/ultra96base/petalinux/components/plnx_workspace/sources/linux-xlnx/oe-local-files/devtool-fragment.cfg
[INFO] successfully configured kernel
ここでコンソールによるメニュー形式が出てくるので本家の通り操作。
[Device Drivers]→ [Generic Driver Options]→ [DMA Contiguous Memory Allocator] → [Size in Mega Bytes]をクリックして、256を1024に変更。
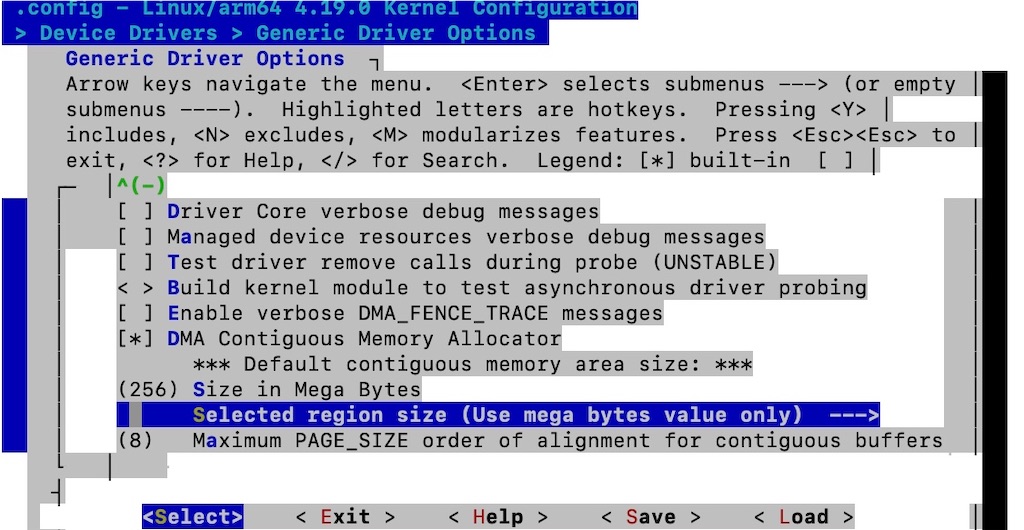
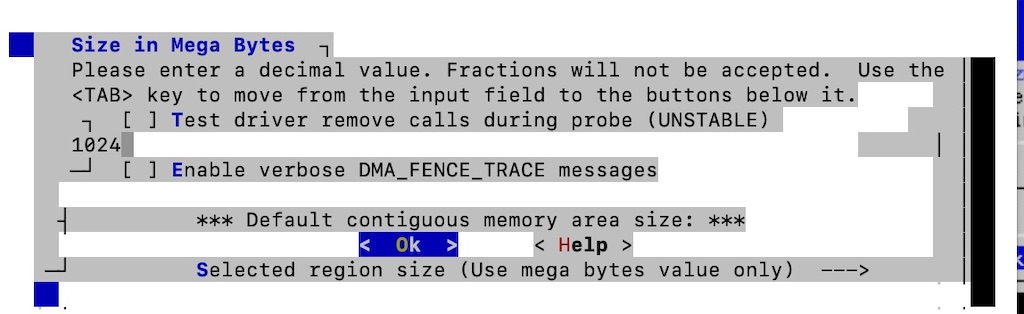
[Exit]=>[Save]で保存して終わり。
ここまでで、コンフィグレーションの設定は終わり。
5.ビルドしてSDKファイルの作成
2箇所ビルドをします。かなり時間がかかるところなので、気長に。
1回目のbuildが終わった時点で、Petalinux-packgeを使って、BOOT.BINファイルを作成して、SDカードにコピーすれば、Ultra96が動作可能。(今回はしない)
$ petalinux-build
>>>
[INFO] building project
~略~
NOTE: Resolving any missing task queue dependencies
WARNING: /opt/petalinux/components/yocto/source/aarch64/layers/meta-xilinx/meta-xilinx-bsp/recipes-kernel/linux/linux-xlnx_2019.2.bb.do_compile is tainted from a forced run
~略~
NOTE: linux-xlnx: compiling from external source tree /home/[host-name]/ultra96base/petalinux/components/plnx_workspace/sources/linux-xlnx
~略~
INFO: Creating /home/[host-name]/ultra96base/petalinux/images/linux directory
NOTE: Failed to copy built images to tftp dir: /tftpboot
[INFO] successfully built project
$ ls
>>>
build components config.project images project-spec
$ cd images/linux
$ petalinux-build --sdk
>>>
[INFO] building project
~略~
WARNING: /opt/petalinux/components/yocto/source/aarch64/layers/meta-xilinx/meta-xilinx-bsp/recipes-kernel/linux/linux-xlnx_2019.2.bb.do_compile is tainted from a forced run
Initialising tasks: 100%
~略〜
[INFO] Copying SDK Installer...
[INFO] successfully built project
$ ls
~~~
pxelinux.cfg sdk.sh zynqmp-qemu-multiarch-pmu.dtb
rootfs.cpio system.bit zynqmp_fsbl.elf
sdk.shは自己解凍ファイルなので解凍して、Vitis IDEのsysrootにする。
$ cd ../../.. && mkdir pfm
$ ./petalinux/images/linux/sdk.sh
出力する場所のパスを聞いてくるので、パス(今回は/home/[host-name]/ultra96base/pfm)を指定。
PetaLinux SDK installer version 2019.2
======================================
Enter target directory for SDK (default: /opt/petalinux/2019.2): /home/[host-name]/ultra96base/pfm
You are about to install the SDK to "/home/[host-name]/ultra96base/pfm".
SDK............................................................done
Setting it up...done
SDK has been successfully set up and is ready to be used.
Each time you wish to use the SDK in a new shell session, you need to source the environment setup script e.g.
$ . /home/[host-name]/ultra96base/pfm/environment-setup-aarch64-xilinx-linux
$ ls pfm
>>>
environment-setup-aarch64-xilinx-linux sysroots
site-config-aarch64-xilinx-linux version-aarch64-xilinx-linux
最後にVitis IDE作成時にブートするファイルのコピー
$ mkdir boot && cd petalinux/images/linux
$ cp image.ub zynqmp_fsbl.elf pmufw.elf bl31.elf u-boot.elf ../../../boot
$ cd ../../..
6.BIFファイルの作成
BIFファイルはSDカードを作るときに必要。作成には下のテキストファイルをboot/
linux.bif としてそのまま作成
$ sudo vi boot/linux.bif
/* linux */
the_ROM_image:
{
[fsbl_config] a53_x64
[bootloader] <zynqmp_fsbl.elf>
[pmufw_image] <pmufw.elf>
[destination_device=pl] <bitstream>
[destination_cpu=a53-0, exception_level=el-3, trustzone] <bl31.elf>
[destination_cpu=a53-0, exception_level=el-2] <u-boot.elf>
}
3.Vitis IDEを立ち上げてみる
Vitis IDEを起動してみる。
$ cd /home/[host-name]/ultra96base/pfm
$ vitis -workspace wksp1
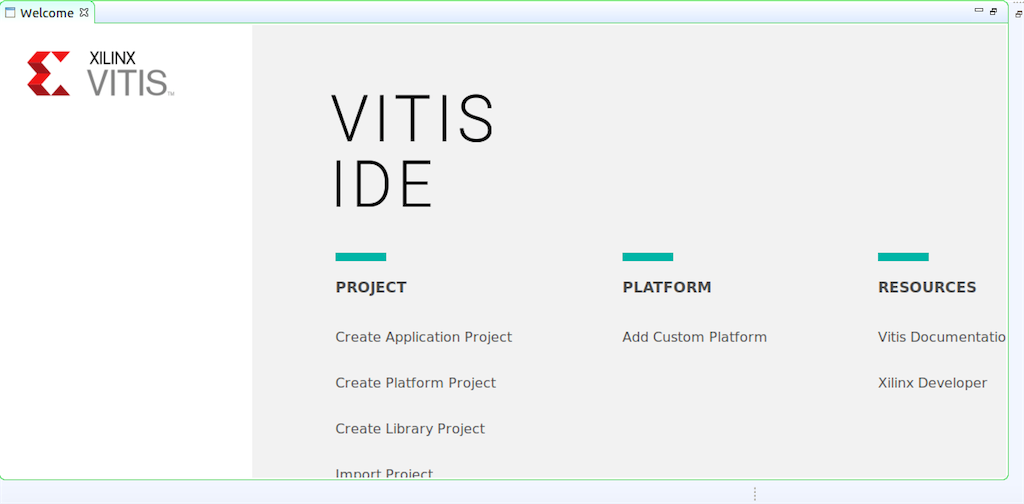
無事立ち上がった。
PCが低スペックすぎるので、Petalinuxのビルドのところでとんでもなく時間かかった。2017年以降のMacなら割と早く終わるはず。
参考サイト
・
Ultra96-V2 の Vitis アクセラレーション・プラットフォームの作り方(ハードウェア・コンポーネント編)・FPGAの部屋
・Running Ubuntu on Ultra96v2 Using Petalinux 2019.2, with Networking
・Xlinx-2018.3 SDSoC™ Development Environment Tutorials
・How to create Ultra96v2 Linux-based Platform in Xilinx Vitis 2019.2
・Xilinxサポートフォーラム