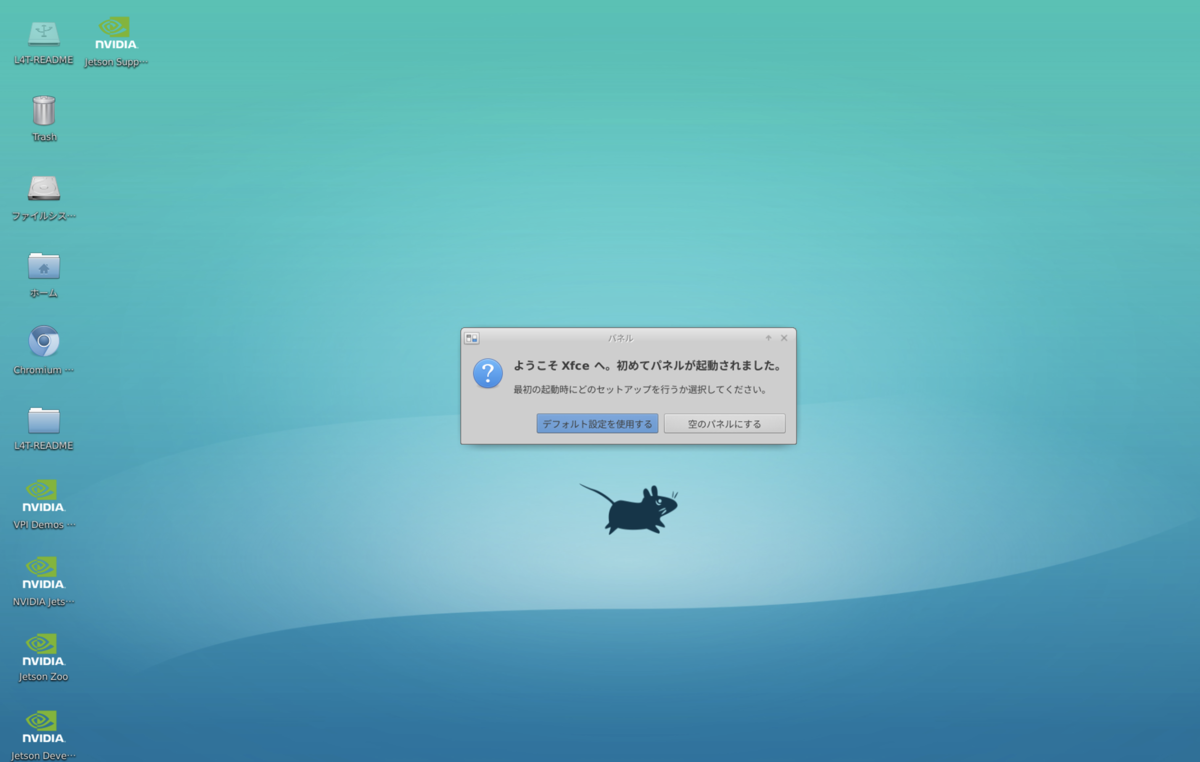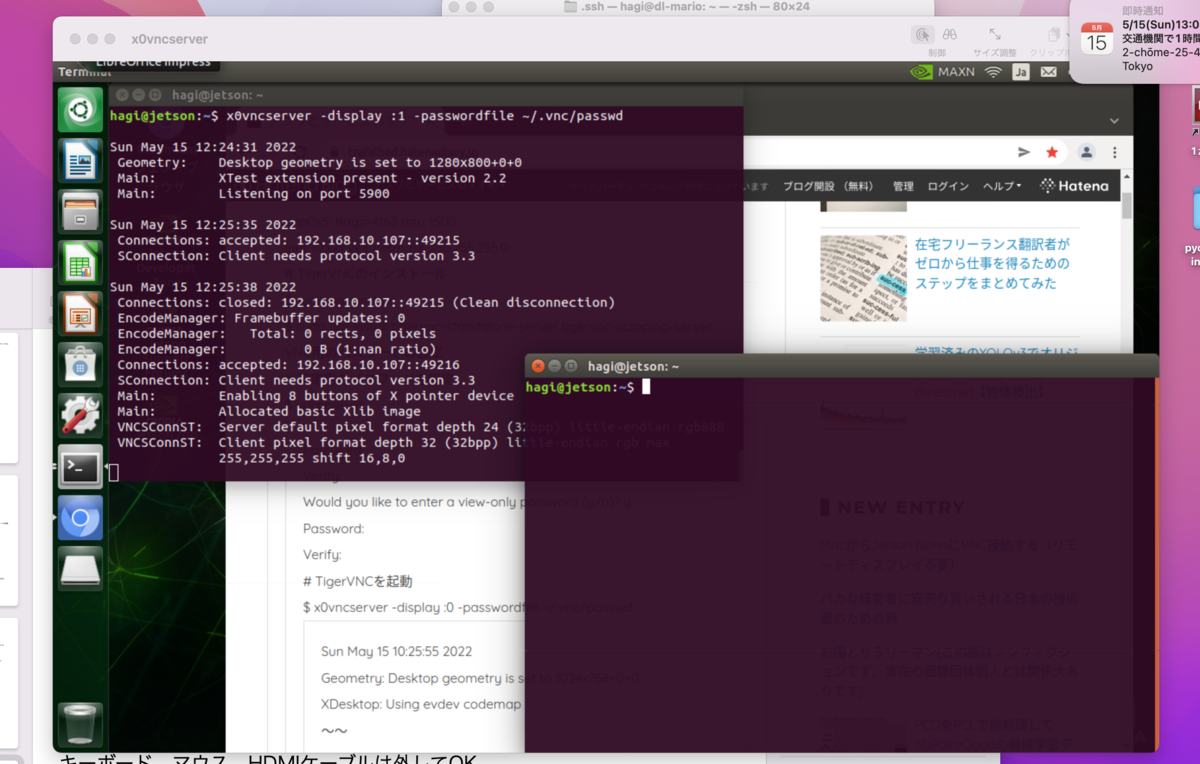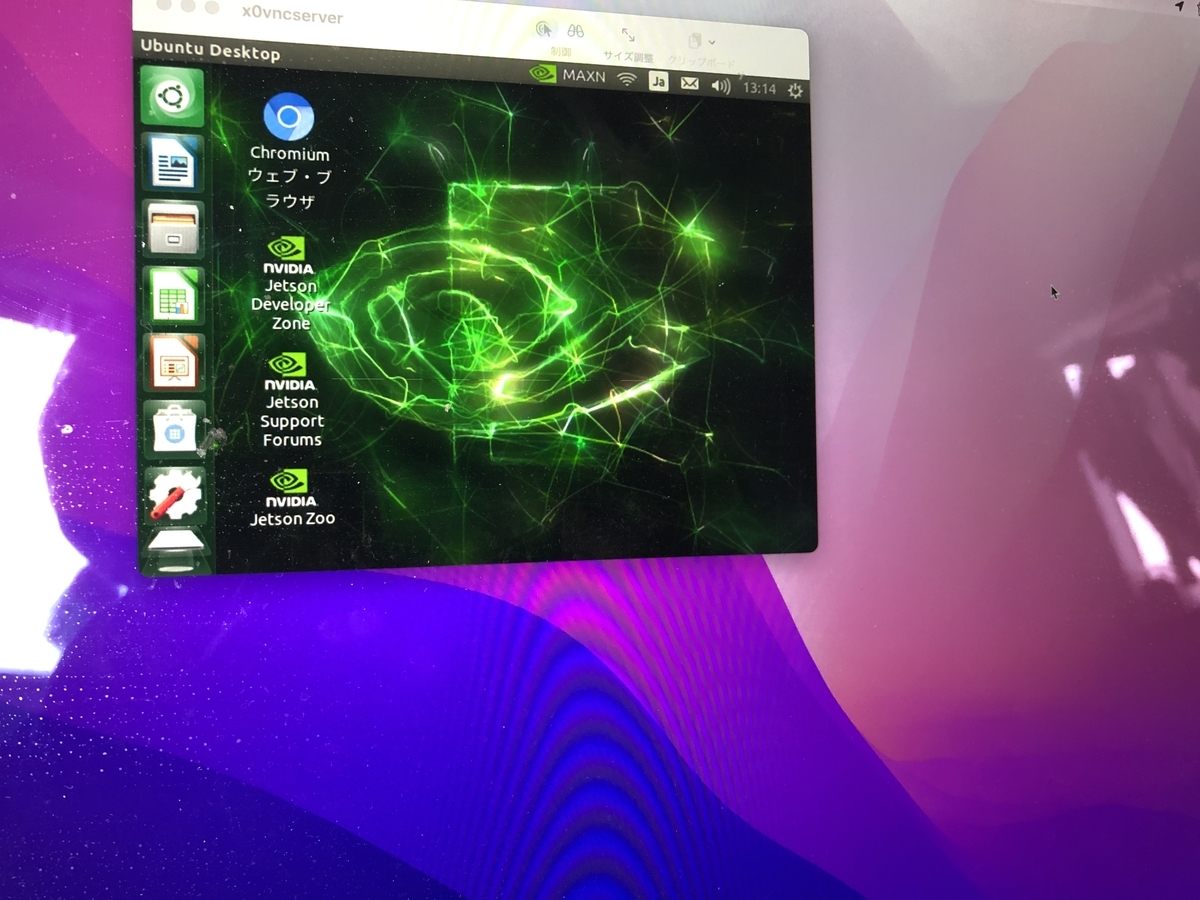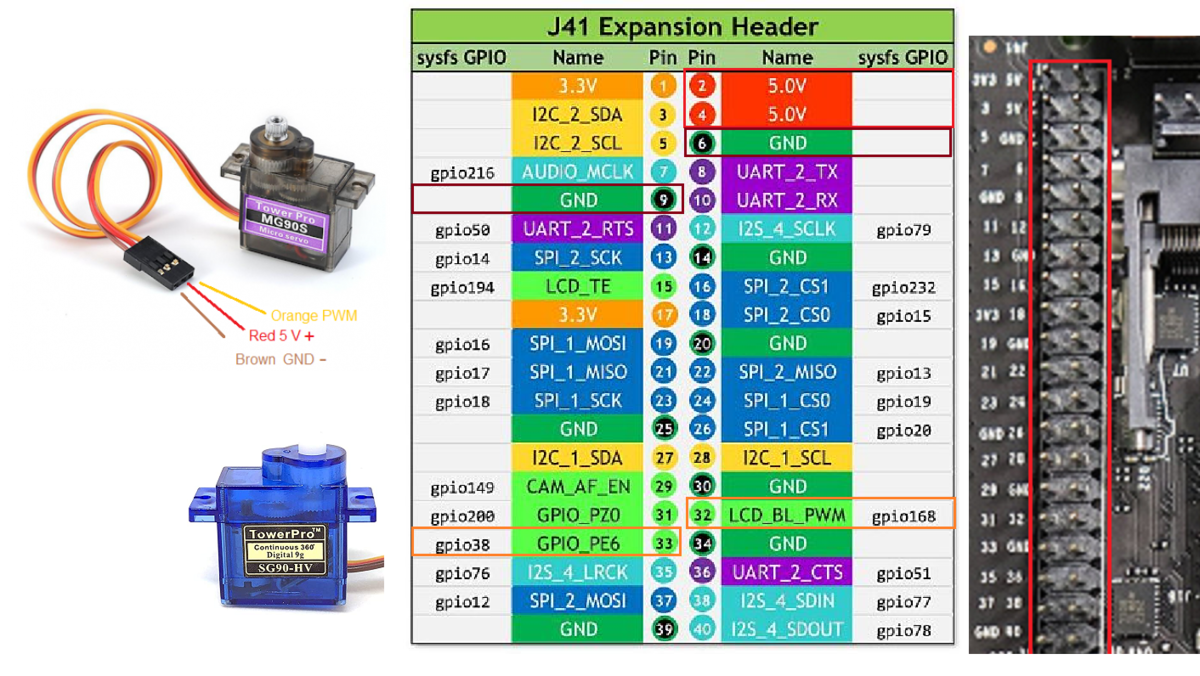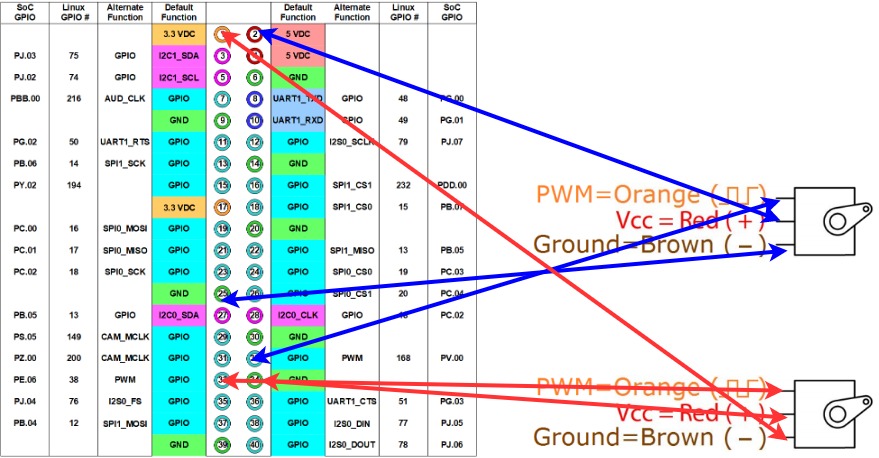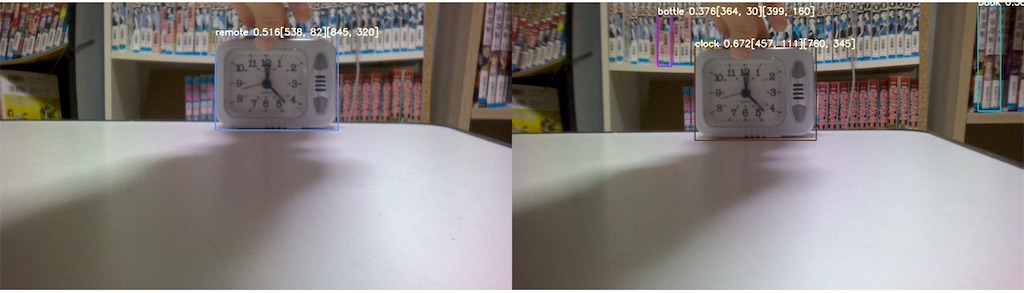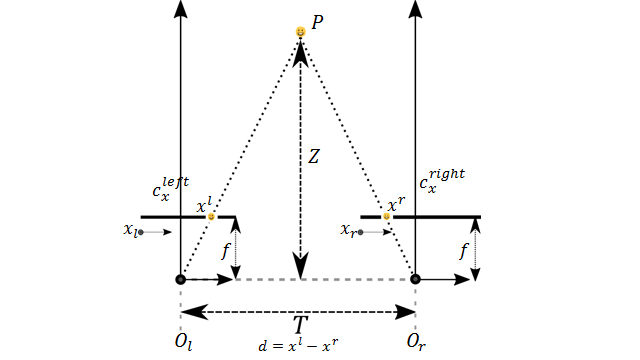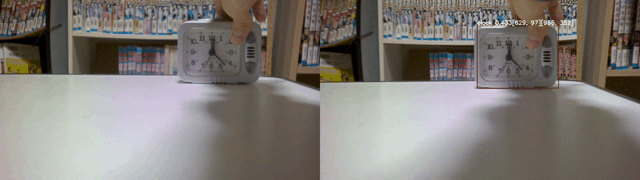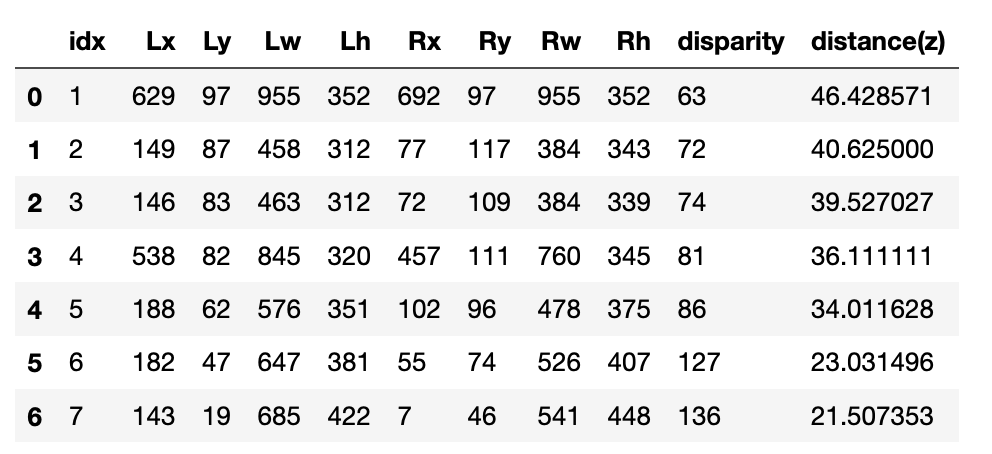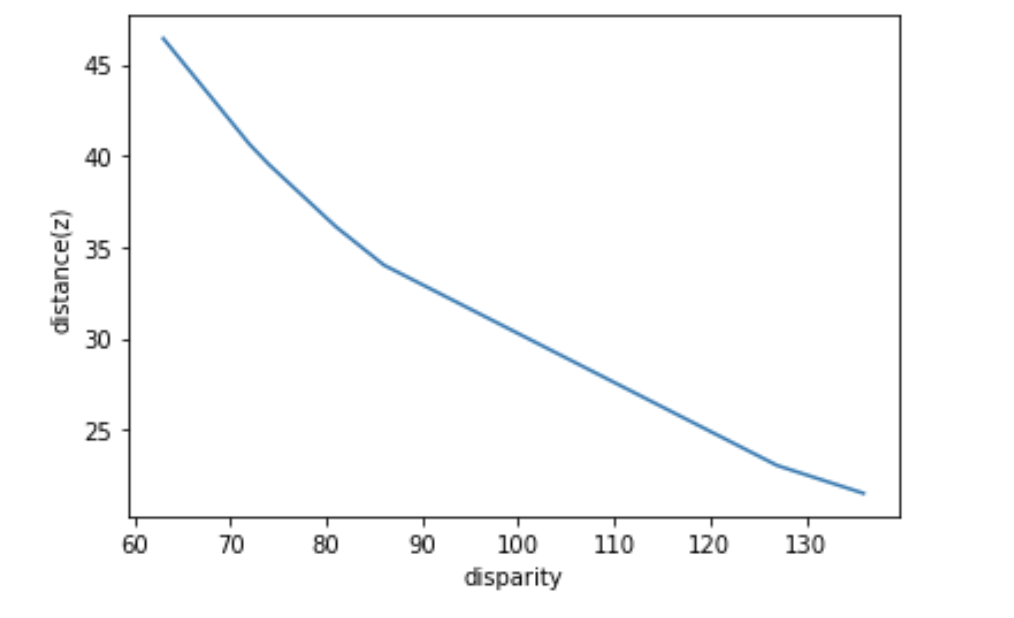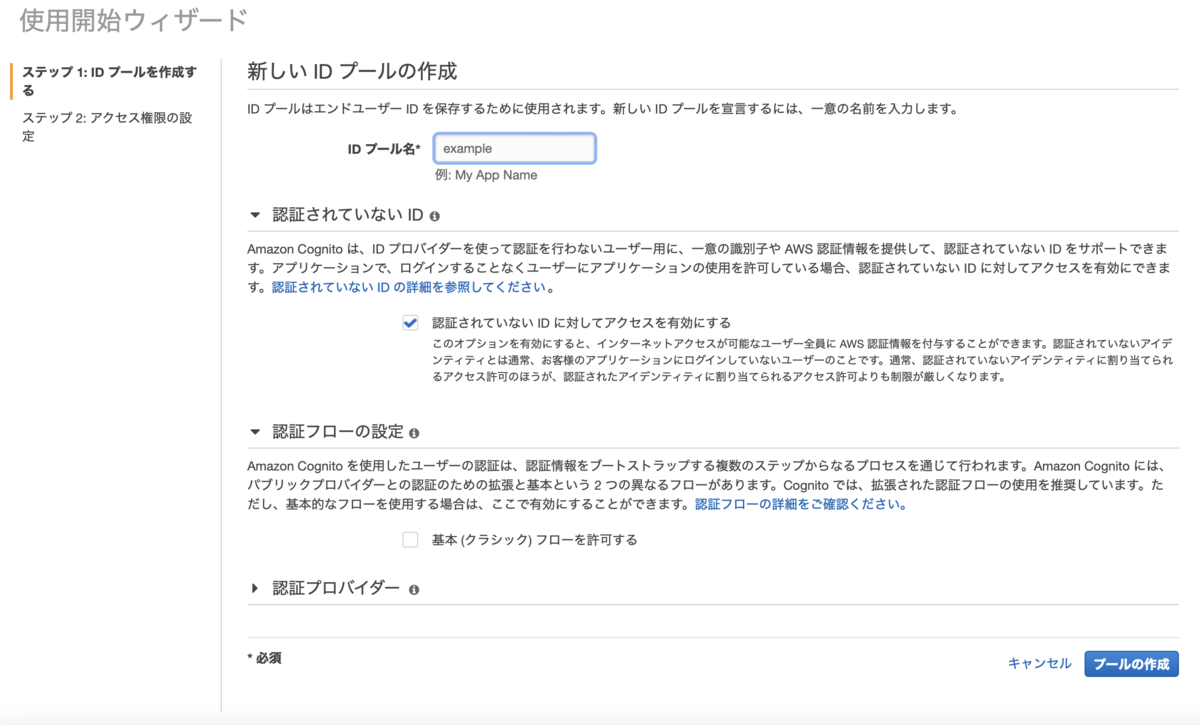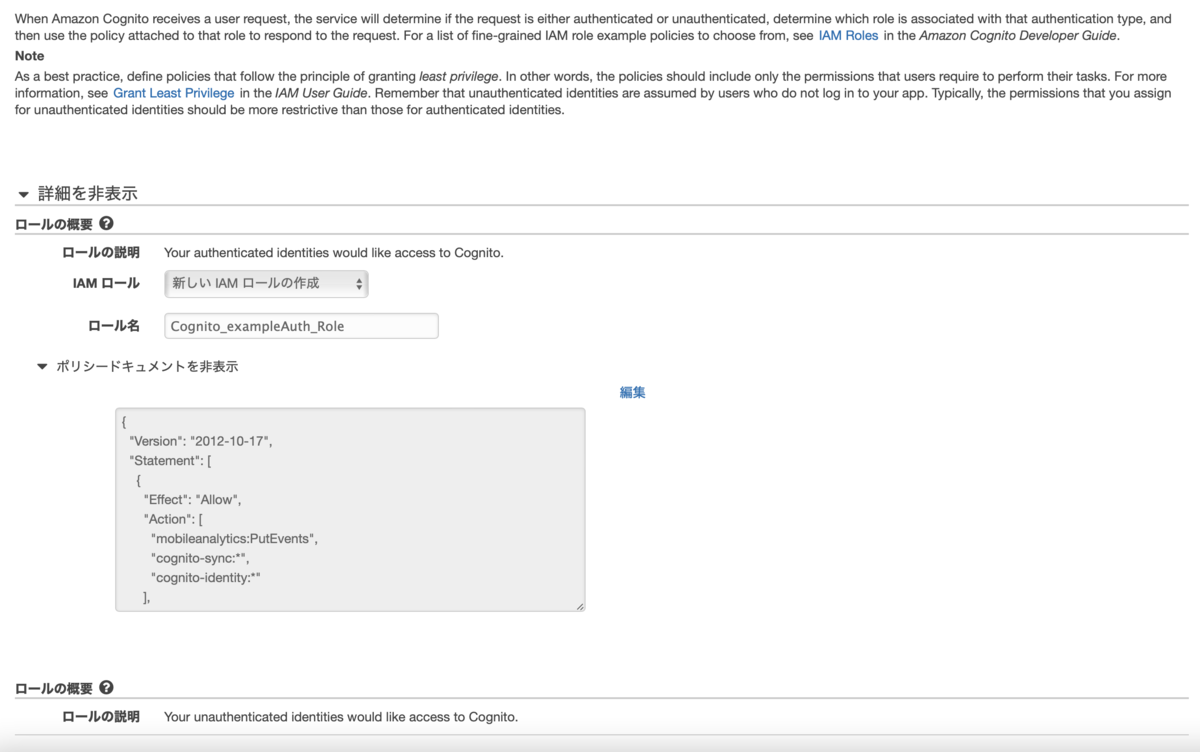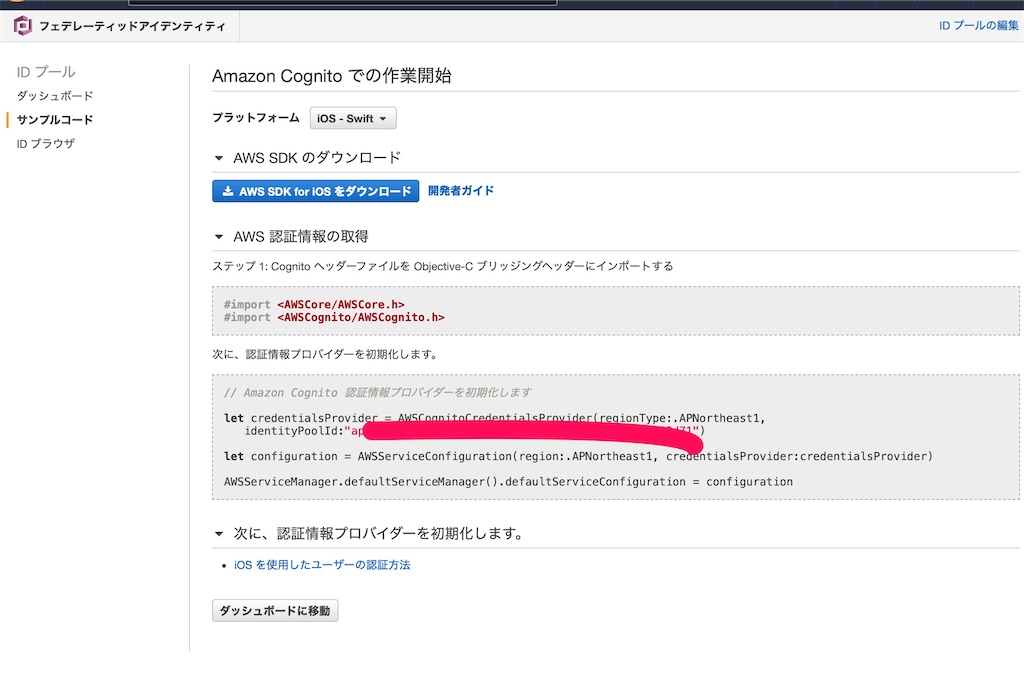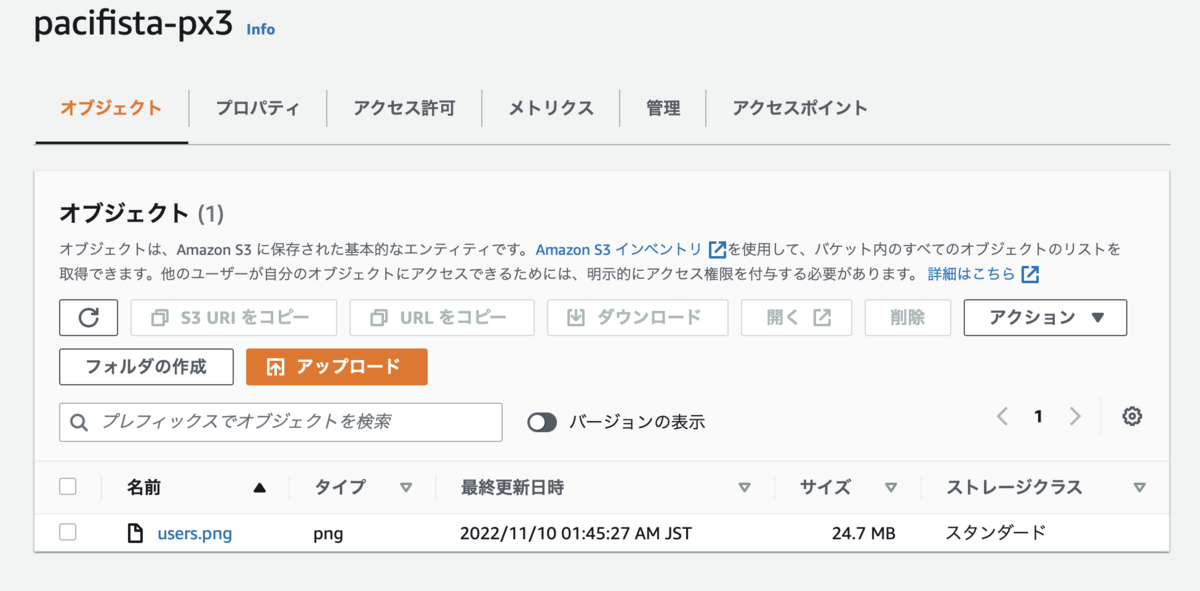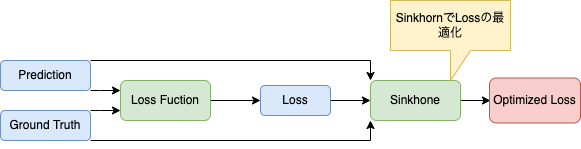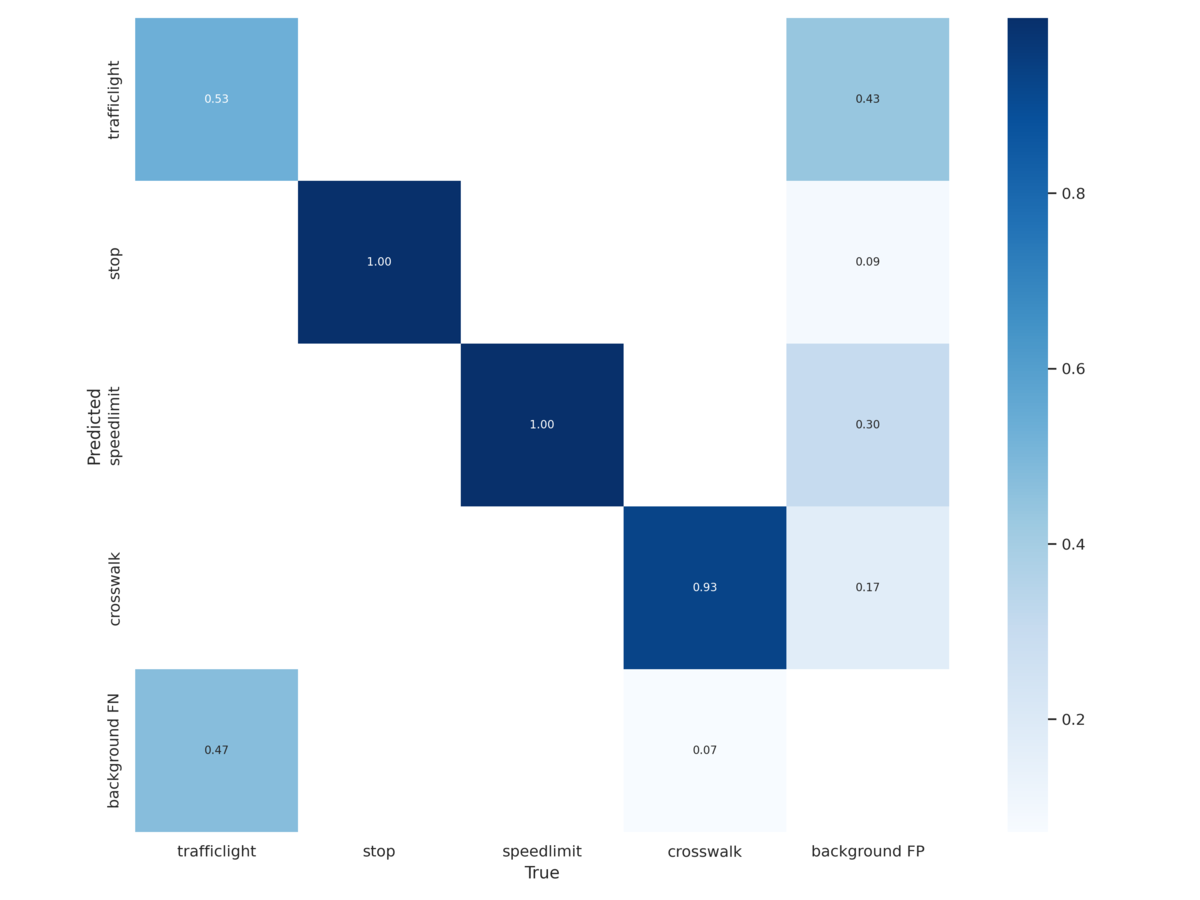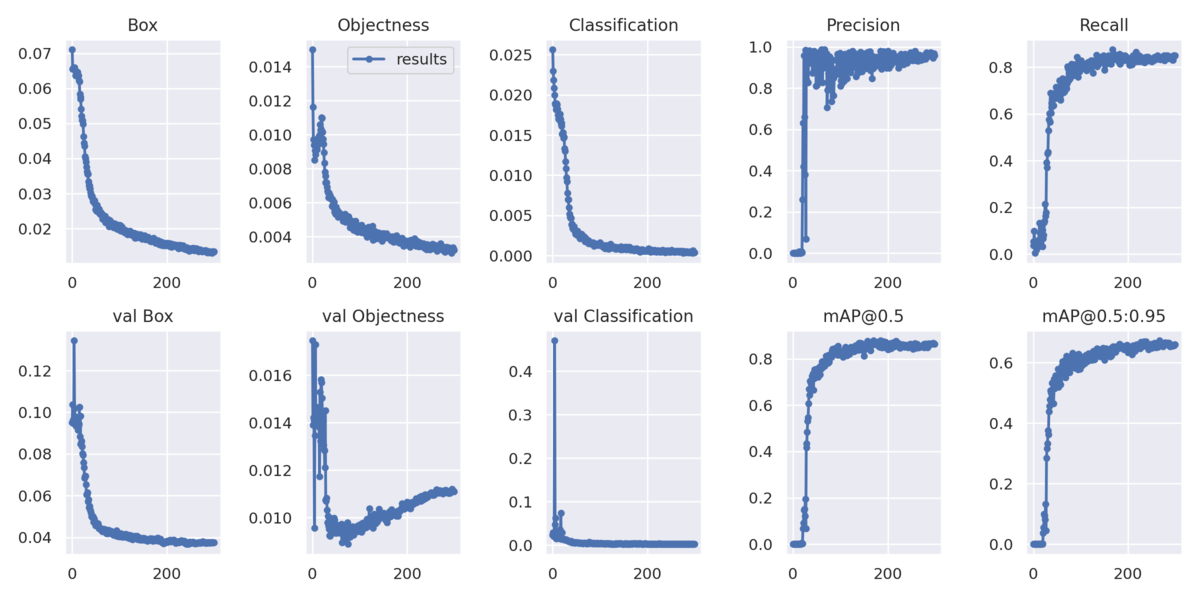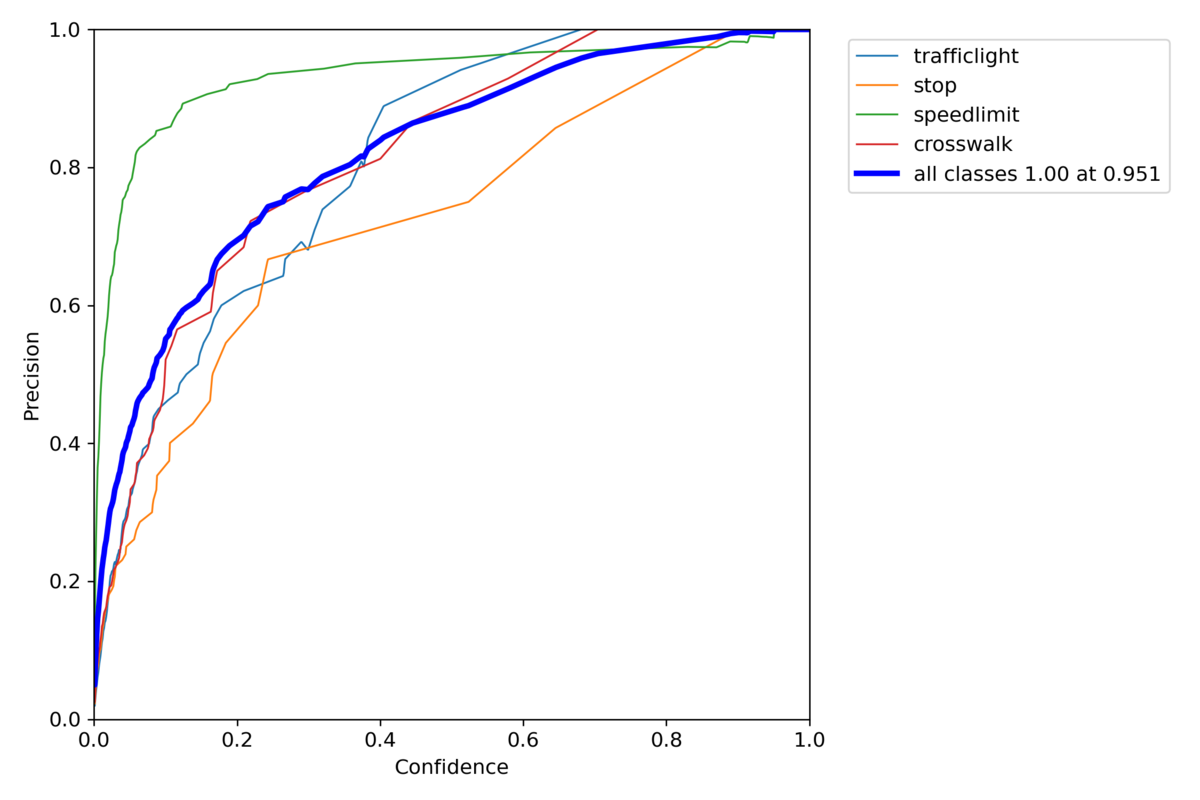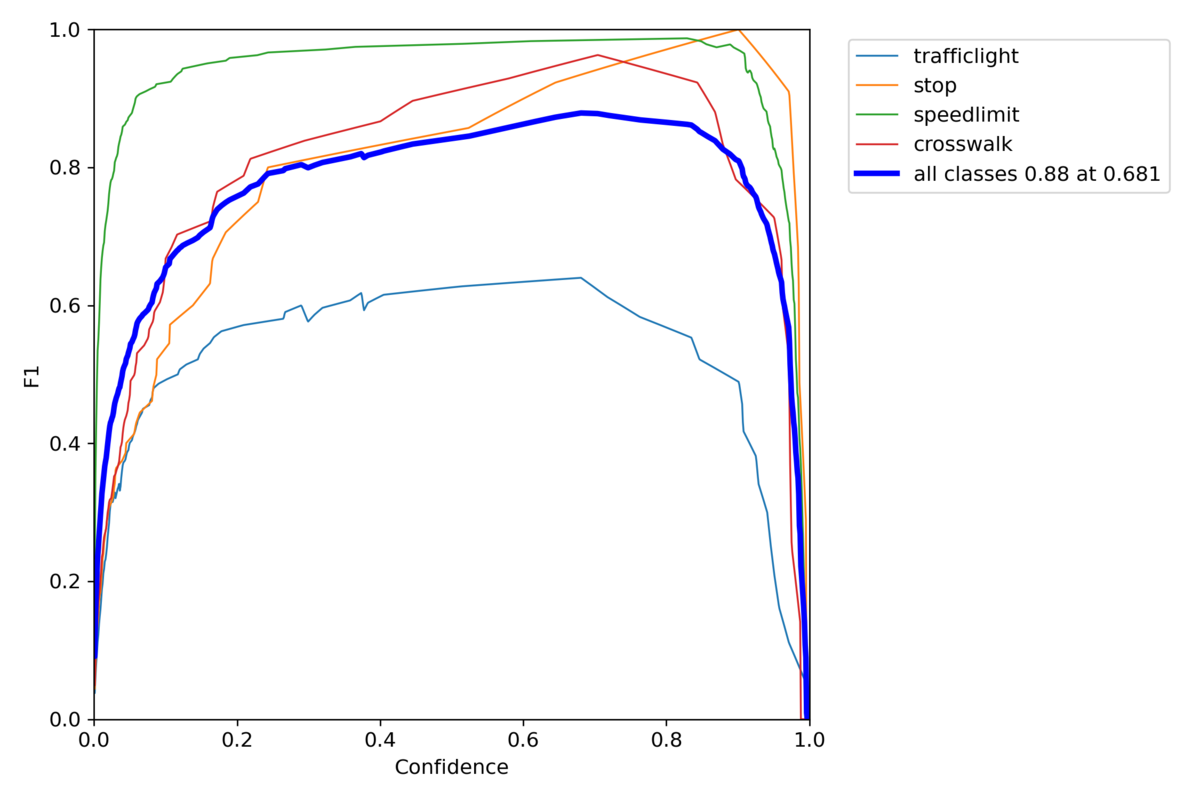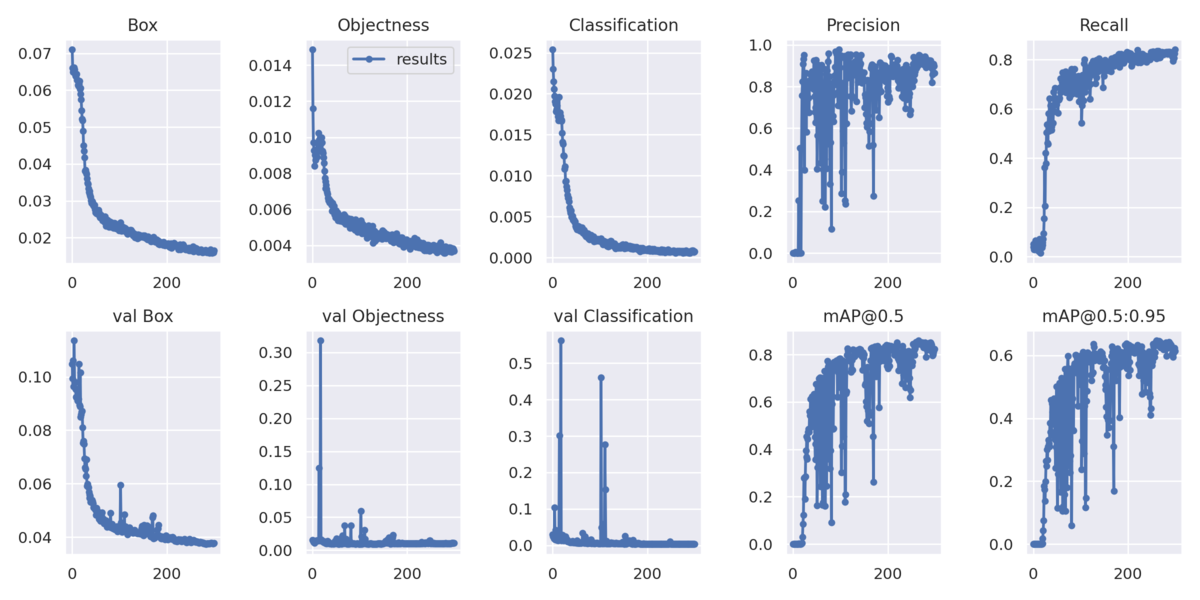Jetson NanoのJetPack SDK Card imageをinstallした後の、本格的に使うためのセットアップのTipsのメモ
目次
1. JetPack SDK Card imageをdownload (JetPack=4.6.1)
2. Jetson Nano上での必要パッケージのupdate
3. スワップ領域の確保
4. パワーモードの切り替え(カスタムパワーモードの設定)
5. プロセッサー(CPU/GPU)の使用率を調べる
1. JetPack SDK Card imageをdownload (JetPack=4.6.1)
JetPack
JetPack Version =4.6.1

4GBは
・sd-blob-b01.img
2GBは
・sd-blob.img
2. Jetson Nano上での必要パッケージのupdate
$ sudo apt-gwt update # $ apt-get upgrade # 依存関係のないパッケージをunistall #$ apt-get autoremove $ sudo apt-get install curl git unzip tree vim python3-pip $ pip3 install --upgrade pip # python3 version $ python3 -V >>> 3.6.9 # opencv version check $ dpkg -l | grep libopencv >>> 4.1.1.2
3. スワップ領域の確保
1. スワップが有効化どうか確認する
# スワップが有効化どうか確認 $ free -m ### total used free shared buff/cache available ### Mem: 3955 1748 900 61 1306 2092 ### Swap: 1977 0 1977 # SWAP領域を構築するZRAMを調べる $ swapon -s ### NAME TYPE SIZE USED PRIO ### /dev/zram0 partition 494.5M 0B 5 ### /dev/zram1 partition 494.5M 0B 5 ### /dev/zram2 partition 494.5M 0B 5 ### /dev/zram3 partition 494.5M 0B 5
4つのCPUあるので4つのSWAP領域が存在するのがわかる。
2. SWAP領域を追加する
4GBのSWAP領域を設定する。count=4で設定する
# SWAP領域の追加 $ sudo dd if=/dev/zero of=/var/swapfile bs=1G count=4 ### 4+0 records in ### 4+0 records out ### 4294967296 bytes (4.3 GB, 4.0GiB) copied, 128.347s, 33.5 MB/s
3. 「/var/swapfile」をSWAP領域として使う。
# SWAP領域の初期化と権限追加 $ sudo mkswap /var/swapfile >>>> ### mkswap: /var/swapfile: insecure permissions 0644, 0600 suggested. ### Setting up swapspace version 1, size = 3 GiB (3221221376 bytes) ### no label, UUID=b97b85f8-5576-4fbd-8886-7cfadeece0b7 $ sudo chmod 600 /var/swapfile
4. SWAP領域をマウントするように「/etc/fstab」のラストの1行を追加
以下を追加
/var/swapfile none swap swap 0 0
$ sudo vi /etc/fstab >>>> # /etc/fstab: static file system information. # # These are the filesystems that are always mounted on boot, you can # override any of these by copying the appropriate line from this file into # /etc/fstab and tweaking it as you see fit. See fstab(5). # # <file system> <mount point> <type> <options> <dump> <pass> /dev/root / ext4 defaults 0 1 /var/swapfile none swap swap 0 0
5. SWAP領域を使用可能にする
$ sudo swapon /var/swapfile
# 再起動
$ sudo reboot
6. SWAP領域が確保されているか確認
SWAP領域が設定されてるか確認したら「/var/swapfile」がSWAP領域として使用されているのがわかる。
優先度は-1。ZRAMを使い切らない限りSWAP領域は使用されない。
$ free -m
total used free shared buff/cache available
Mem: 3956 1112 2160 23 683 2683
Swap: 6074 0 6074
$ swapon -s Filename Type Size Used Priority /var/swapfile file 4194300 0 -1 /dev/zram0 partition 506380 0 5 /dev/zram1 partition 506380 0 5 /dev/zram2 partition 506380 0 5 /dev/zram3 partition 506380 0 5
4. パワーモードの切り替え(カスタムパワーモードの設定)
MAXN:最大パフォーマンス5W:低消費電力
# MAXNに切り替え $ sudo nvpmodel -m 0 # 5Wに切り替え $ sudo nvpmodel -m 1
カスタムパワーモードの設定
# LOWの設定 $ sudo vi /etc/nvpmodel.conf # LOWに切り替え $ sudo nvpmodel -m 1 $ sudo nvpmodel -q >>>> # NVPM WARN: fan mode is not set! # NV Power Mode: LOW # 2
# MAXN is the NONE power model to release all constraints < POWER_MODEL ID=0 NAME=MAXN > CPU_ONLINE CORE_0 1 CPU_ONLINE CORE_1 1 CPU_ONLINE CORE_2 1 CPU_ONLINE CORE_3 1 CPU_A57 MIN_FREQ 0 CPU_A57 MAX_FREQ -1 GPU_POWER_CONTROL_ENABLE GPU_PWR_CNTL_EN on GPU MIN_FREQ 0 GPU MAX_FREQ -1 GPU_POWER_CONTROL_DISABLE GPU_PWR_CNTL_DIS auto EMC MAX_FREQ 0 < POWER_MODEL ID=1 NAME=5W > CPU_ONLINE CORE_0 1 CPU_ONLINE CORE_1 1 CPU_ONLINE CORE_2 0 CPU_ONLINE CORE_3 0 CPU_A57 MIN_FREQ 0 CPU_A57 MAX_FREQ 918000 GPU_POWER_CONTROL_ENABLE GPU_PWR_CNTL_EN on GPU MIN_FREQ 0 GPU MAX_FREQ 640000000 GPU_POWER_CONTROL_DISABLE GPU_PWR_CNTL_DIS auto EMC MAX_FREQ 1600000000 < POWER_MODEL ID=2 NAME=LOW > CPU_ONLINE CORE_0 1 # online CPU core is 1 CPU_ONLINE CORE_1 0 # off line CPU core is 0 CPU_ONLINE CORE_2 0 CPU_ONLINE CORE_3 0 CPU_A57 MIN_FREQ 0 CPU_A57 MAX_FREQ 102000 # CPU movement Hz range GPU_POWER_CONTROL_ENABLE GPU_PWR_CNTL_EN on GPU MIN_FREQ 0 GPU MAX_FREQ 640000000 GPU_POWER_CONTROL_DISABLE GPU_PWR_CNTL_DIS auto EMC MAX_FREQ 1600000000 # Memory Movement Hz MAX # mandatory section to configure the default mode < PM_CONFIG DEFAULT=0 >
5. プロセッサー(CPU/GPU)の使用率を調べる
$ sudo -H pip3 install -U jetson-stats
$ sudo reboot
# 使用率を見る
$ jtop
MAXN(パワーモード)
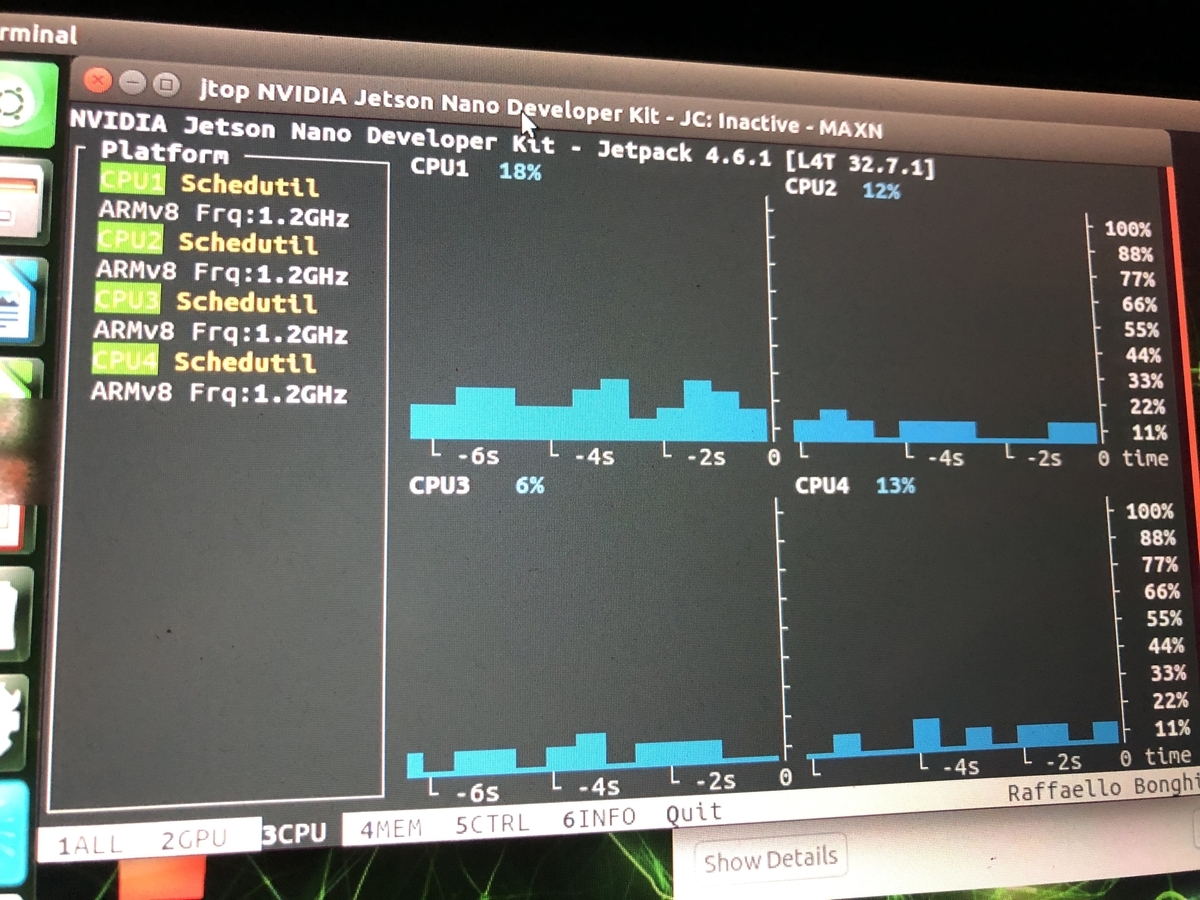
5W(低電力モード)