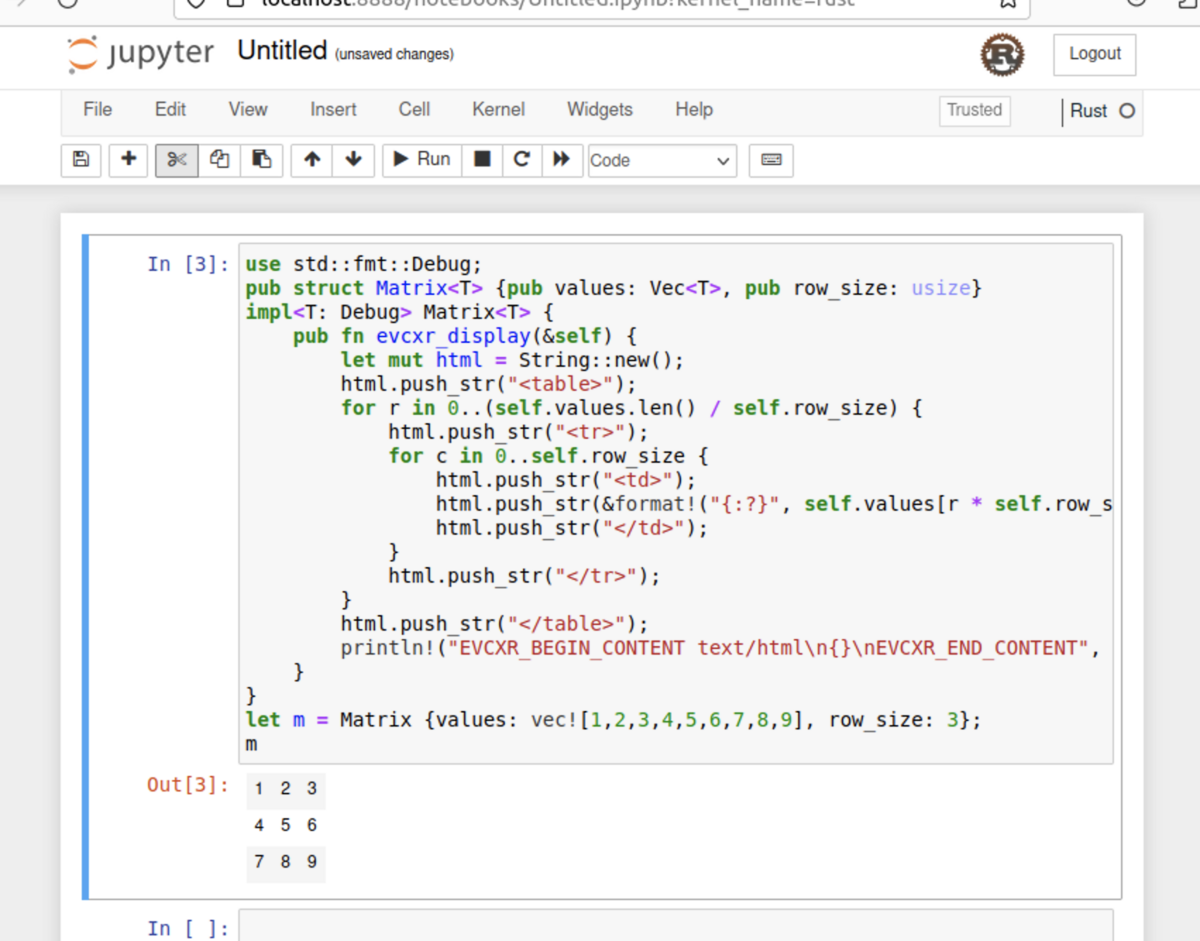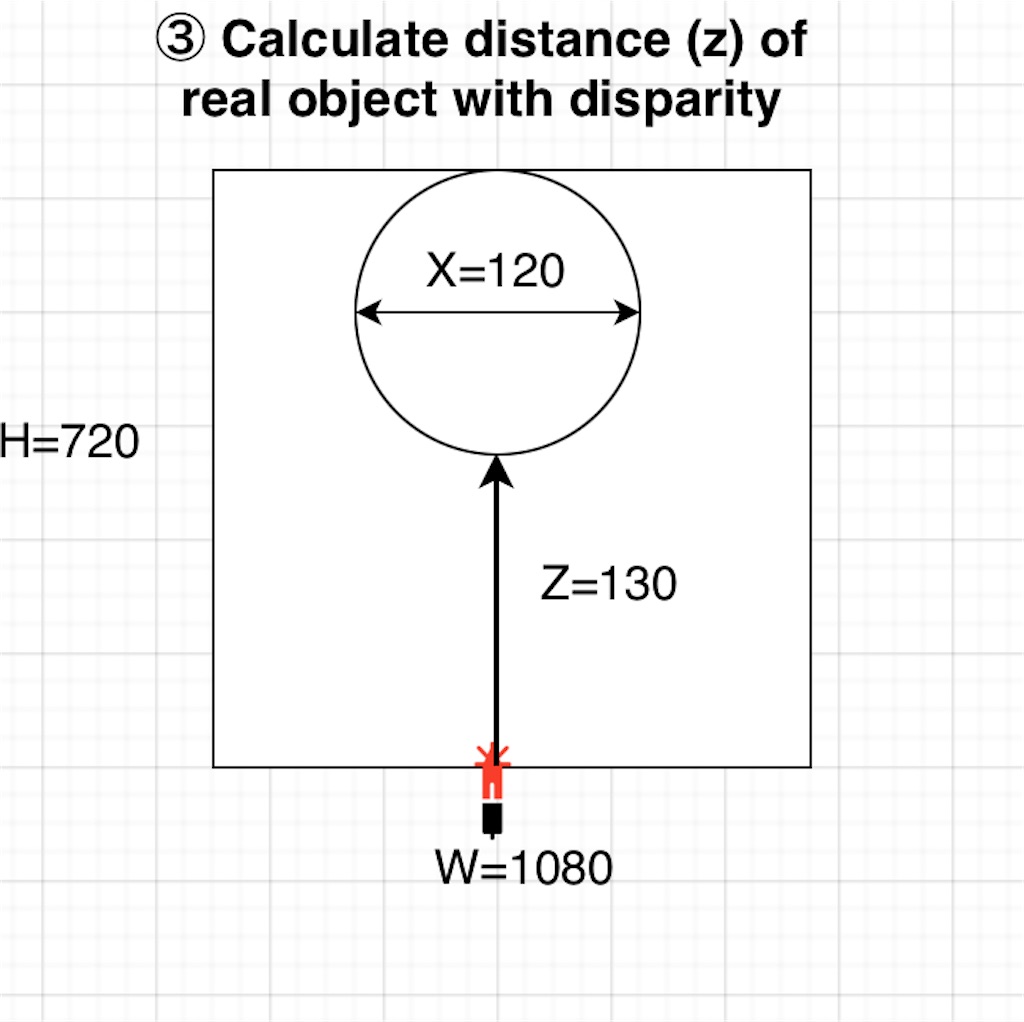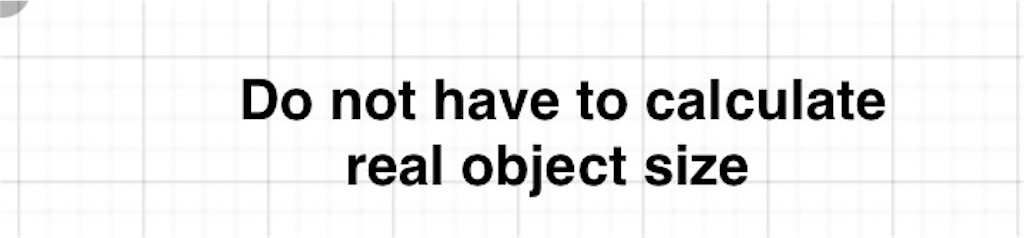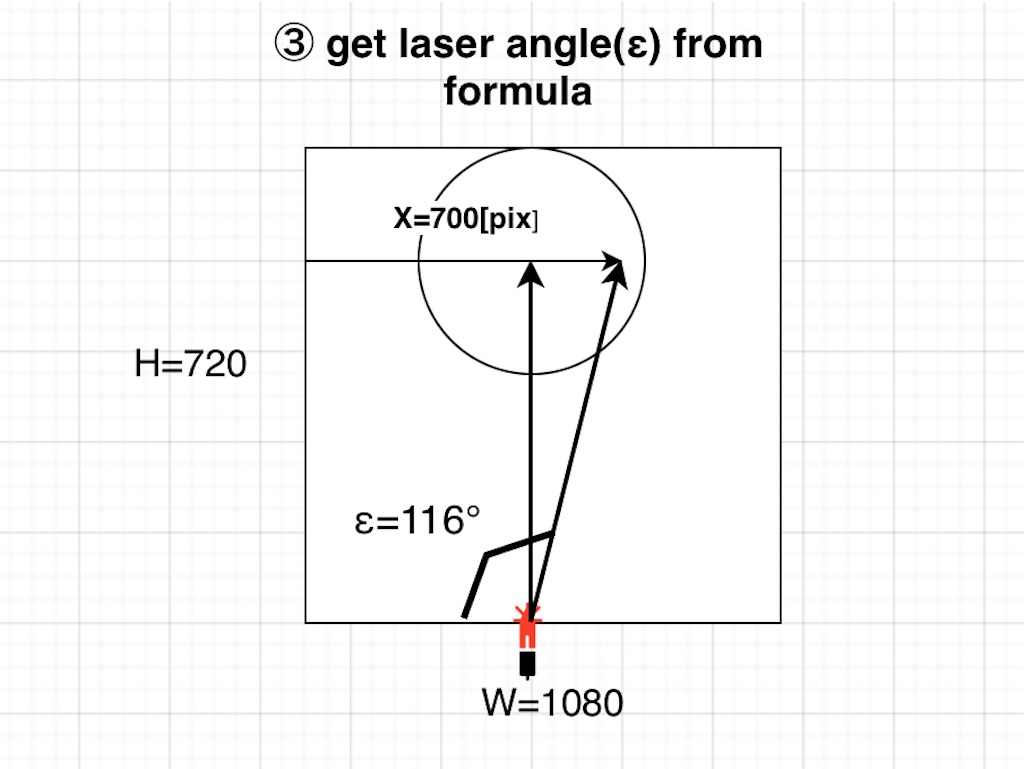important to consider about "Speech and writing"
In conversation, there is no time for planning. Expressions come out more or less off the cuff (depending on the individual), with no ability to edit, and with immediate need for processing. We hear a chunk of language and at the same time as parsing it, we are already putting together a response to it – in real time.
This speed has consequences for the kind of language we use and hear. When speaking, we rely on recycled expressions, formulae we use over and over again, and less complex structures.
For example, we are happy enough writing and reading a sentence like:
・That the human brain can use language is amazing
But in speech, we prefer:
・It is amazing that the human brain can use language
Both are grammatical, yet one is simpler and quicker for the brain to decode
reffer from here:https://theconversation.com/the-slippery-grammar-of-spoken-vs-written-english-92912
good and bad expression in conversation
bad
they don't understand the importance of skill in thier life.
good
useful skill make your life free. but they don't realize how important it is.
bad
I can remember how many efforts I made for studying when I am 18 years old.
good
I can remember studying so hard when I'm 18 years old
NO.1
楽しいはずの海外旅行にもトラブルはつきものだ。たとえば,悪天候や自然災害 によって飛行機が欠航し,海外での滞在を延ばさなければならないことはさほど珍し いことではない。いかなる場合でも重要なのは,冷静に状況を判断し,当該地域につ いての知識や情報,さらに外国語運用能力を駆使しながら,目の前の問題を解決しよ うとする態度である。
example answer
If you travel abroad, you will have fun but also encounter accidents you don't expect. It isn't unusual that you have to stay in the foreign country longer than you have planned because of your flight schedule being canceled by sudden events such as natural disasters or bad weather. In such a case, it is important that you try to gather necessary information and knowledge about the place you are staying by using languages you can speak.
ChatGPT with smart expression
“Traveling to other countries can be an enjoyable experience. However, unexpected accidents can occur. For instance, flight cancellations due to bad weather or natural disasters are not uncommon. This may result in an extended stay in the country. In such cases, it is essential to deal with the situation by comprehending what is happening, utilizing the information and knowledge about the area where you are staying, and leveraging your foreign language skills.”
ChatGPT4's smart expression
Traveling abroad can be a blast, but also a hassle if things go wrong. Sometimes you might get stuck in a foreign country longer than you intended because of unforeseen circumstances like natural disasters or bad weather. When that happens, you need to be resourceful and use whatever languages you can to find out what you need to know about the place you're staying.
NO2
人と話していて,音楽でも映画でも何でもいいが,何かが好きだと打ち明けると, たいていはすぐさま,ではいちばんのお気に入りは何か,ときかれることになる。こ の問いは,真剣に答えようとすれば,かなり悩ましいものになりうる。いやしくも映 画なり音楽なりの愛好家である以上,お気に入りの候補など相当数あるはずであり, その中から一つをとるには,残りのすべてを捨てねばならない。
my answer
When you talk about what you are interested in something such movie or music with someone, most pepole will ask you about what you like most. If you are serious about answering this question, it is usually very hard to. This is because if you are so interested in something such as movie or music, you usually have many candidates of what you like most. Therefore, it is very hard to decide which one is the best among the candidates.
ChatGPT with smart expression
“When discussing your interests in movies or music with someone, it is common for them to ask what you like most. However, answering this question can be challenging as you may have many favorites to choose from. Selecting the best among them can be difficult.”
NO3
人間の性格は見かけよりも複雑なので,相手のことが完全に分かることなどある はずがない。とは言うものの,初対面の人物とほんの少し言葉を交わしただけで,そ の人とまるで何十年も前からつきあいがあったかのような錯覚に陥ることがある。こ うしたある種の誤解が,時として長い友情のきっかけになったりもする。
my answer
Because one’s character is more complicated than you might expect, it may be impossible to understand them. Even if you have only had a short chat with someone you’ve met for the first time, you may feel as if you have known them for a long time. This kind of misunderstanding sometimes becomes an opportunity for long relationships.
ChatGPT with smart expression
“Because one’s character is more complex than one might expect, it can be impossible to understand them. Even after only a short chat with someone you’ve just met, you may feel as though you’ve known them for a long time. This kind of misunderstanding can sometimes lead to long-lasting relationships.”
NO4
私の意見では, 現代の若者は性別を問わず自分で調理できることが大切である。料理をおいしく仕上げるためには豊かな想像力や手先の器用さが要求されるので, 心身の健康にとても良い。 食材に意識的になれば自然への関心も高まる。さらに, 料理で友人をもてなすことができると, あるいは人と共同して料理ができると, 絆が深まることは間違いない。
my answer
I think that young people today should learn to cook by themselves regardless gender. Cooking is good for your health mentally and pysically because in order to make delicious food you have to use complicated tool and think what will be needed for it. If you have oppotunities to think about cooking materials, you will become more interested in the nature. for you friends, If you can enjoy for your meals and cook with them, you can have make more strong relationship with them.
ChatGPT4 modify
I think that young people today should learn to cook by themselves regardless of gender. Cooking is good for your health, both mentally and physically, because in order to make delicious food you have to use complex tools and think about what ingredients you will need. If you have opportunities to think about cooking materials, you will become more interested in nature. Cooking can also strengthen your relationships with your friends. If you can enjoy your meals and cook with them, you can have more fun and bond with them.
ChatGPT4 with smart expression
“Cooking is a valuable skill that young people of any gender should learn. It benefits your health in multiple ways, as it requires you to use sophisticated tools and plan ahead for the ingredients you need. Cooking also sparks your curiosity about nature and the sources of your food. Moreover, cooking can enhance your social life, as you can share your meals and recipes with your friends and have a great time together.”
NO.5
今日,睡眠不足は見過ごせない問題となっている。 原因の一つは, 社会全体が深夜も多くの人が起きていることを想定して動いていることである。 照明器具の発達も我々の体内時計を狂わせているのかもしれない。 その一方で多くの学校や会社の始まる時間は変わっていない。 こうして睡眠不足が生まれやすくなり, 日中の集中力の低下を引き起こすのだ。
Today, lack of enough sleep is one of the serious problem, partly because in modern socity most people tend to stay up late at night for many reason. And their life cycle is so different from what it used to be because of technology advanece which let them be able to stay up late at night. On the other hands, most people must get up early for school or work and these system haven't change for a long time. That's why in modern socity most people tend to stay up late at night, resulting in decline of their daily concentration.
conversational way by ChatGPT4
“Many people don’t get enough sleep these days, and that’s a big problem. One reason is that they have to wake up early for school or work, but they also like to stay up late at night. There are so many things to do with the new technology we have. But this changes our natural rhythm of sleeping and waking up. It makes us less focused and alert during the day.”
comment from ChatGPT4
I have simplified some of the words and sentences in your paragraph to make it sound more like spoken English. Here are some tips for converting written English to spoken English:
Use shorter sentences and simpler words. Avoid long and complex sentences that might confuse the listener.
Use contractions like “don’t”, “can’t”, “we’ve”, etc. They make your speech sound more natural and informal.
Use words and phrases that show your attitude or emotion. For example, you can use “and that’s a big problem” or “but they also like to stay up late at night” to express your opinion or contrast two ideas.
Use words and phrases that connect your sentences and ideas. For example, you can use “one reason is that” or “but this changes our natural rhythm” to show the relationship between your sentences.