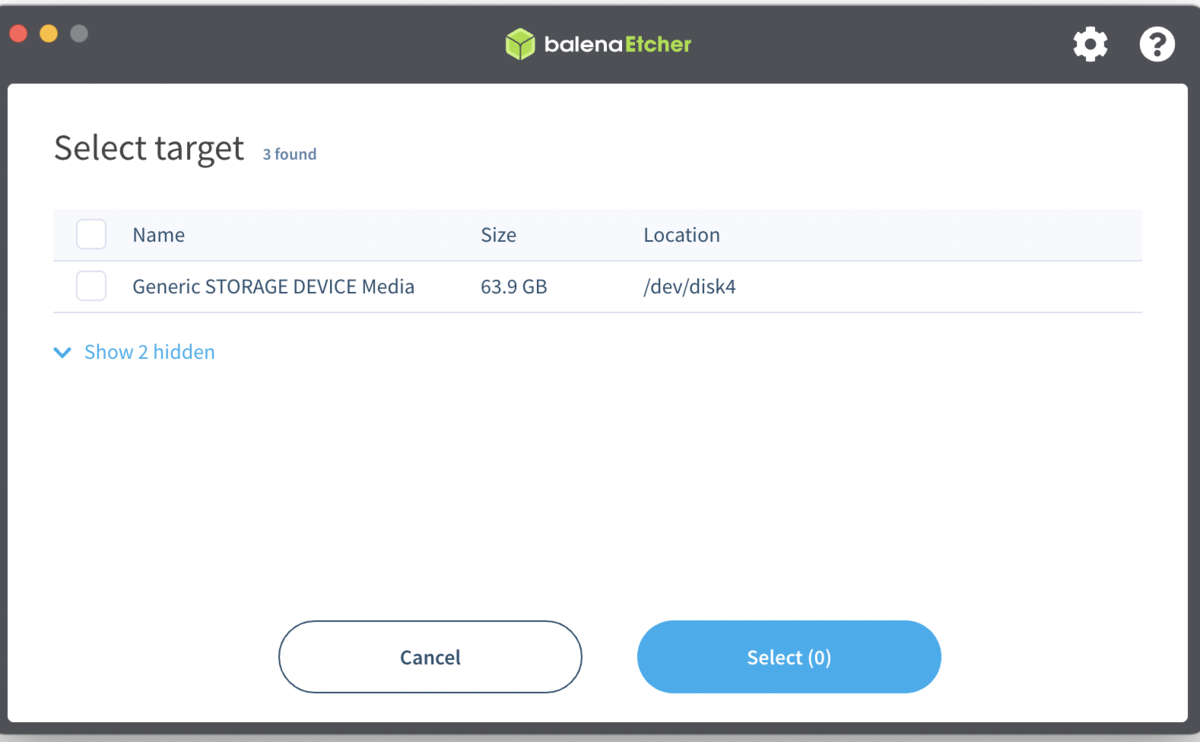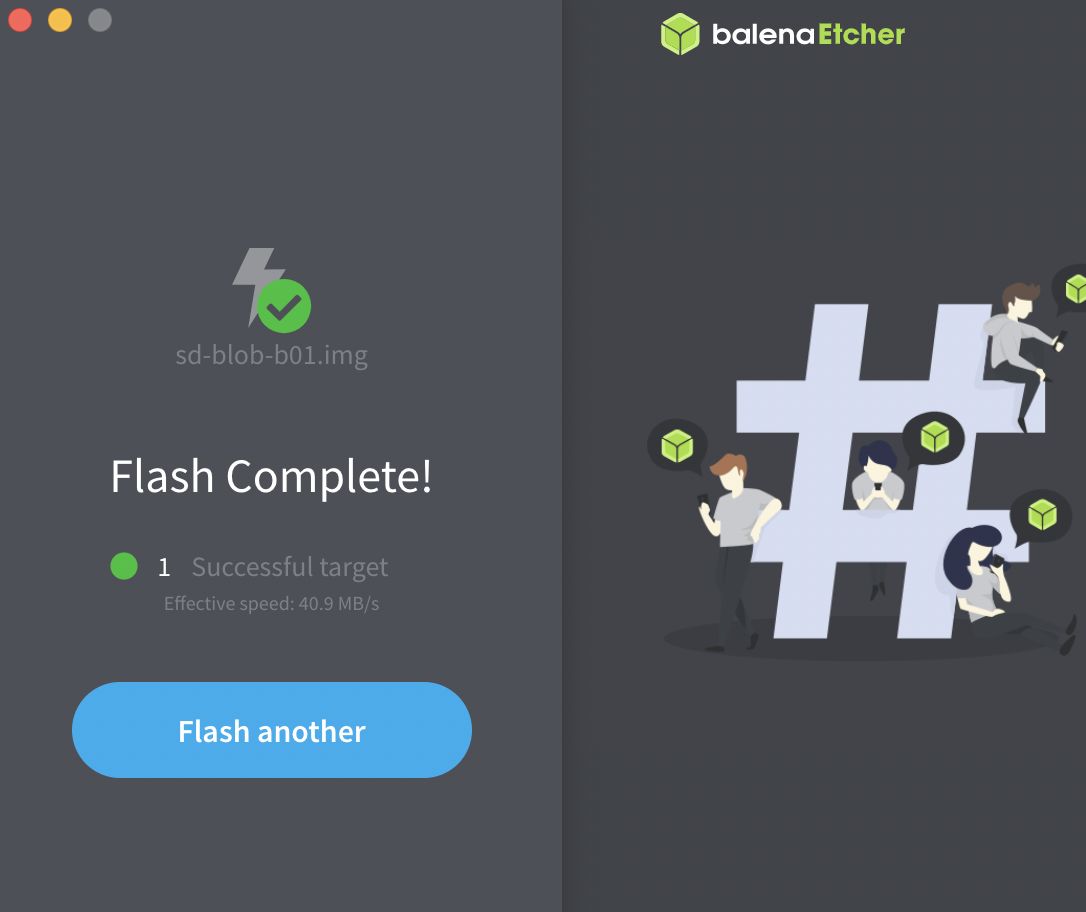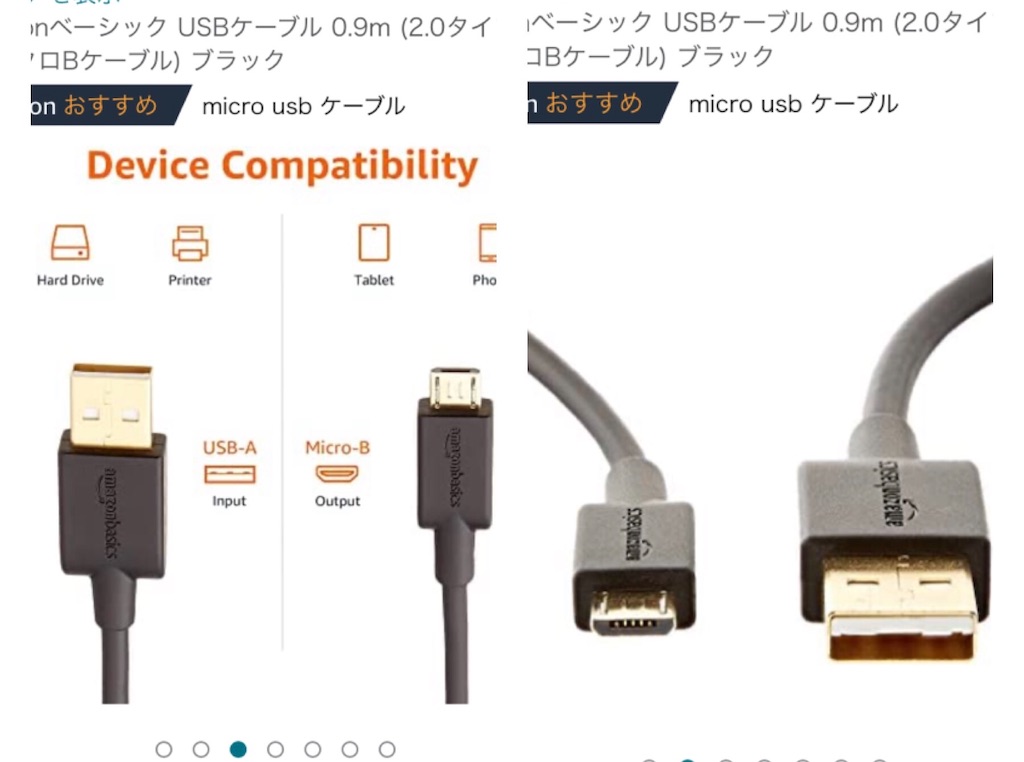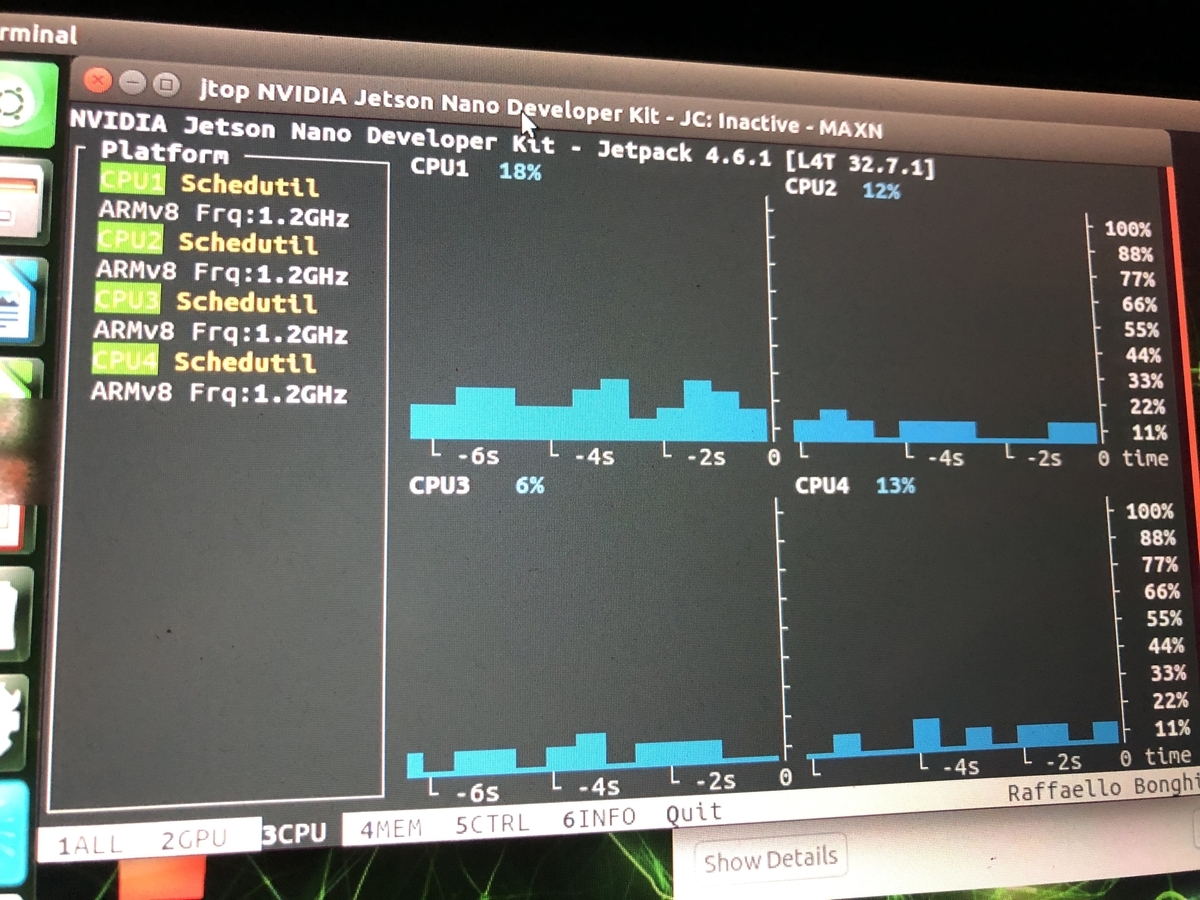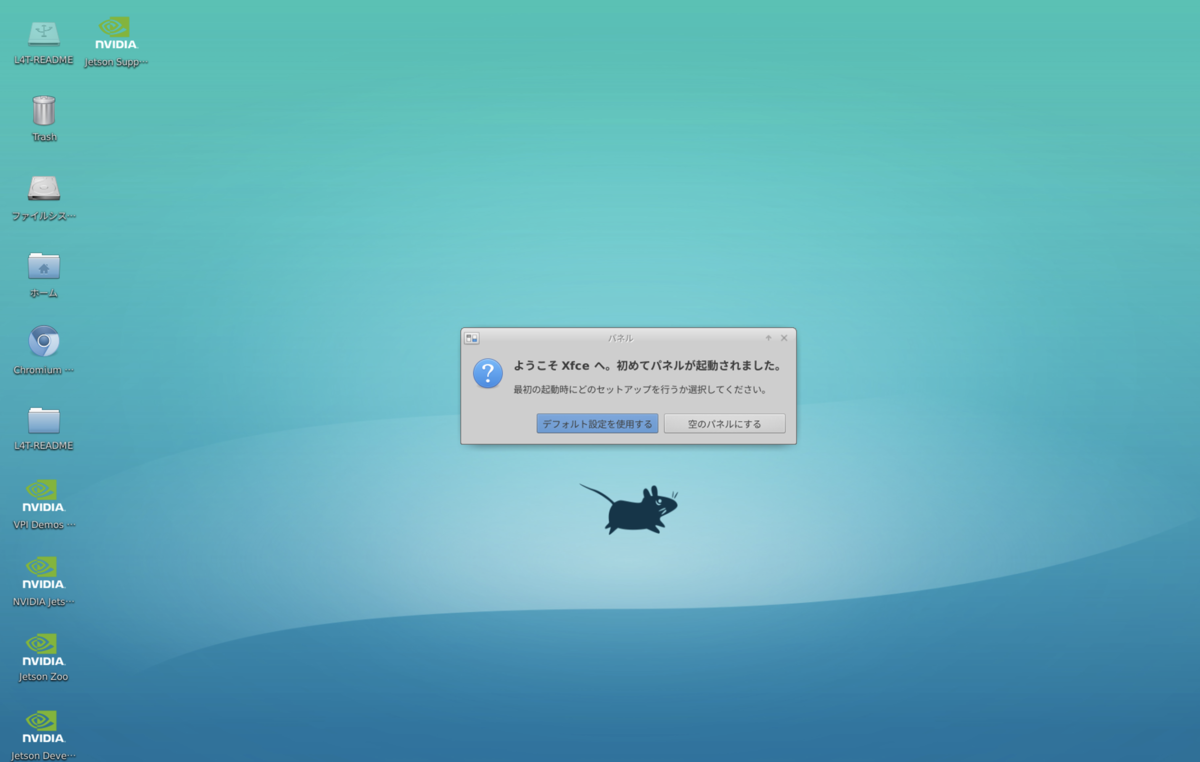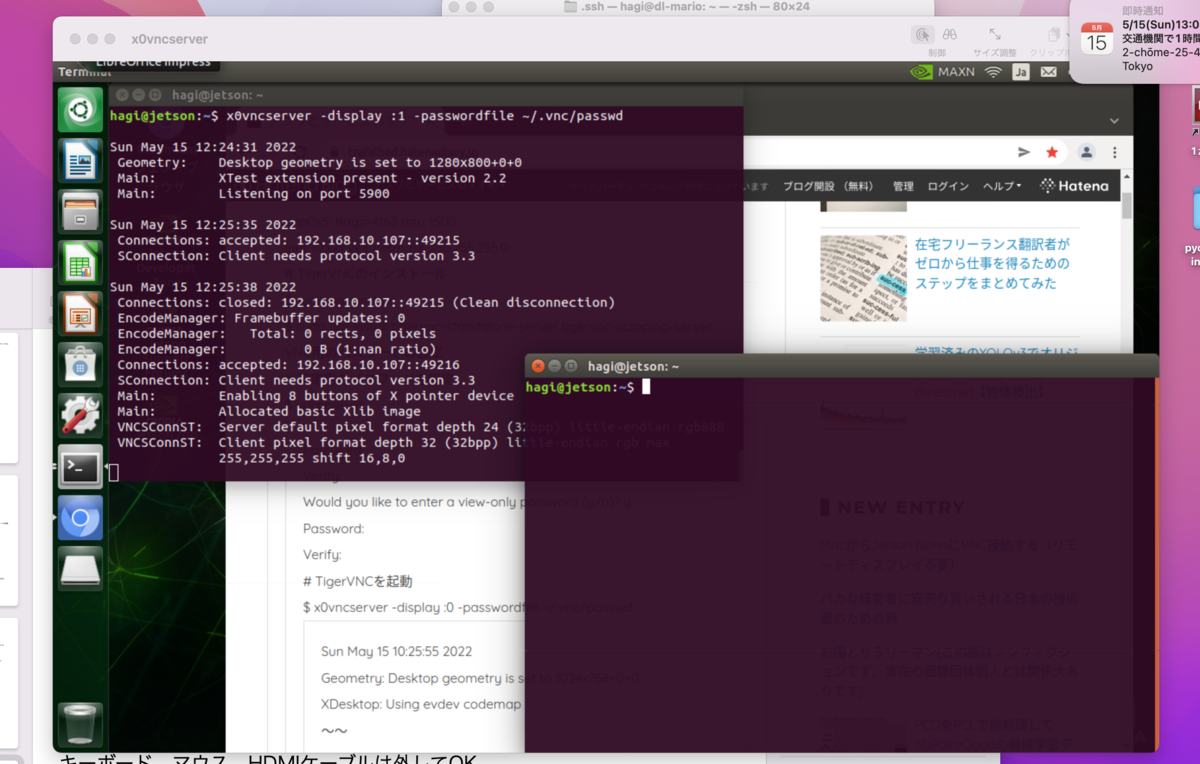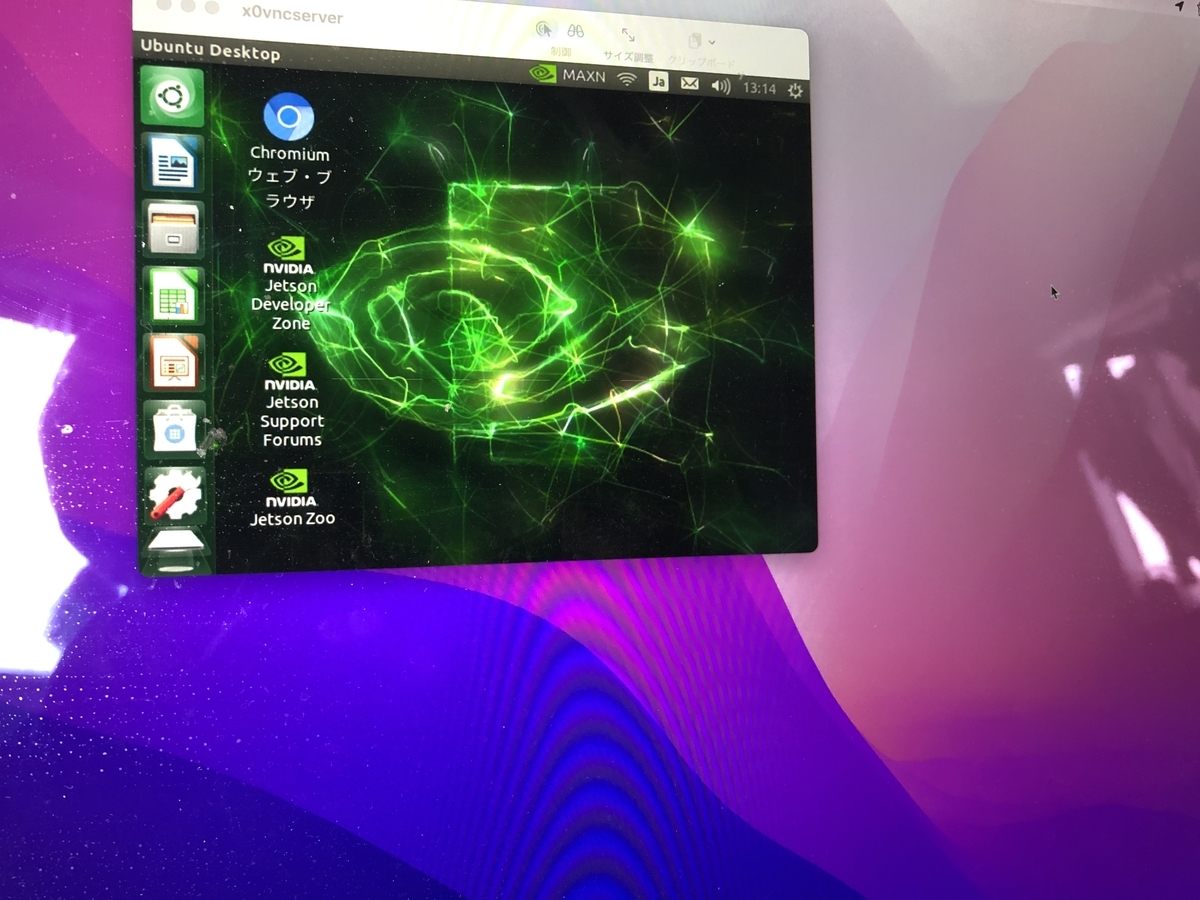Jetson NanoでPytorchとOnnxで機械学習の物体検出とその環境設定をしたのでその備忘録。
ちなみに2023の2月でJetson NanoのJetPackの最新版は「4.6.0」
今回は「4.6.0」で環境構築してみた。
目次
1. versionと必要用語
2. 必要なライブラリのinstall
3. Pytorch(1.10.0)のインストール
4. OnnxRuntime(1.11.0)のインストール
5. yolov7で物体検出してみる
1. versionと必要用語
JetPack 4.6.0の各ライブラリバージョン
・ubuntu 18.04
・Python3 3.6
・cuda 10.2
・cuDNN 8.2.1
Wheelファイルについて
Wheelファイル(.whl)はNVIDIAがすでにビルドしたものを提供しているファイルのこと。
downloadして使う。
それ以外は直接ソースからビルドしてinstallしたりする。
2. 必要なライブラリのinstall
JetPackをinstallしてから行う。sudo apt update sudo apt install curl git unzip tree vim python3-pip sudo apt-get install libopenblas-base libopenmpi-dev libomp-dev pip3 install --upgrade pip sudo reboot
3. Pytorch(1.10.0)のインストール
# pytoerch 1.10.0 from wheel # dependencies whee apt-get install libopenblas-base libopenmpi-dev libomp-dev pip3 install Cython pip3 install numpy torch-1.10.0-cp36-cp36m-linux_aarch64.whl
torchvisionのインストール
# torchvision 0.11 sudo apt-get install libjpeg-dev zlib1g-dev git clone --branch release/0.11 https://github.com/pytorch/vision torchvision cd torchvision sudo python3 setup.py install pip3 install 'pillow<7'
# Versionチェック $ torch.__version__ # 1.10.0 $ torchvision.__version__ # 0.11.0
Pytorch とtorchVisionのversionの対応表
| Pytorchのバージョン | 対応するtorchVisionのバージョン |
| 1.9.0 | 0.10.0 |
|---|---|
| 1.9.1 | 0.10.1 |
| 1.10.0 | 0.11.0 |
| 1.10.1 | 0.11.2 |
| 1.11.0 | 0.12.0 |
| 1.12.1 | 0.13.1 |
4. OnnxRuntime(1.11.0)のインストール
# onnxruntime 1.11.0 wget https://nvidia.box.com/shared/static/pmsqsiaw4pg9qrbeckcbymho6c01jj4z.whl -O onnxruntime_gpu-1.11.0-cp36-cp36m-linux_aarch64.whl pip3 install onnxruntime_gpu-1.11.0-cp36-cp36m-linux_aarch64.whl
onnxruntime.__version__
'1.11.0'
5. yolov7で物体検出してみる
import cv2 import random import math import numpy as np import onnxruntime def letterbox(im, new_shape=(640, 640), color=(114, 114, 114), auto=True, scaleup=True, stride=32): # Resize and pad image while meeting stride-multiple constraints shape = im.shape[:2] # current shape [height, width] if isinstance(new_shape, int): new_shape = (new_shape, new_shape) # Scale ratio (new / old) r = min(new_shape[0] / shape[0], new_shape[1] / shape[1]) if not scaleup: # only scale down, do not scale up (for better val mAP) r = min(r, 1.0) # Compute padding new_unpad = int(round(shape[1] * r)), int(round(shape[0] * r)) dw, dh = new_shape[1] - new_unpad[0], new_shape[0] - new_unpad[1] # wh padding if auto: # minimum rectangle dw, dh = np.mod(dw, stride), np.mod(dh, stride) # wh padding dw /= 2 # divide padding into 2 sides dh /= 2 if shape[::-1] != new_unpad: # resize im = cv2.resize(im, new_unpad, interpolation=cv2.INTER_LINEAR) top, bottom = int(round(dh - 0.1)), int(round(dh + 0.1)) left, right = int(round(dw - 0.1)), int(round(dw + 0.1)) im = cv2.copyMakeBorder(im, top, bottom, left, right, cv2.BORDER_CONSTANT, value=color) # add border return im, r, (dw, dh) def preprocess(img): # Scale input pixel values to 0 to 1 image = img.transpose((2, 0, 1)) image = np.expand_dims(image, 0) image = np.ascontiguousarray(image) return image.astype(np.float32) / 255 def onnx_inference(session, input_tensor): output_names = [i.name for i in session.get_outputs()] input_names = [i.name for i in session.get_inputs()] inp = {input_names[0]:input_tensor} outputs = session.run(output_names, inp)[0] return outputs def post_process(outputs, ori_images, ratio, dwdh, conf_thres): for i, (batch_id, x0, y0, x1, y1, cls_id, score) in enumerate(outputs): image = ori_images[int(batch_id)] box = np.array([x0,y0,x1,y1]) box -= np.array(dwdh*2) box /= ratio box = box.round().astype(np.int32).tolist() cls_id = int(cls_id) score = round(float(score),3) if score < conf_thres: continue name = names[cls_id] color = colors[name] name += ' '+str(score) cv2.rectangle(image, (box[0], box[1]), (box[2], box[3]), color, 2) cv2.putText(image, name, (box[0], box[1] - 2),cv2.FONT_HERSHEY_SIMPLEX,0.75,[225, 255, 255],thickness=2) return ori_images
def onnx_setup(opt): cuda = False if opt.cpu=='True' else True providers = ['CUDAExecutionProvider', 'CPUExecutionProvider'] if cuda else ['CPUExecutionProvider'] session = onnxruntime.InferenceSession(opt.onnx_path, providers=providers) IN_IMAGE_H = session.get_inputs()[0].shape[2] IN_IMAGE_W = session.get_inputs()[0].shape[3] new_shape = (IN_IMAGE_W, IN_IMAGE_H) return session, new_shape def inference_(frame, session, new_shape, conf_thres): ori_images = [frame.copy()] resized_image, ratio, dwdh = letterbox(frame, new_shape=new_shape, auto=False) input_tensor = preprocess(resized_image) outputs = onnx_inference(session, input_tensor) pred_output = post_process(outputs, ori_images, ratio, dwdh, conf_thres) return pred_output session, new_shape = onnx_setup(opt) _, left_image = left_camera.read() Routput, Rx, Ry, Rrange = inference_(left_image, session, new_shape, opt.conf_ camera_images = Routput[0] # 中略 〜〜〜〜〜 cv2.imshow(window_title, camera_images) 〜〜〜〜
Jetson Nano & yolov7で物体検出できた。

参考サイト
・IoT環境における知的情報処理技術 環境設定 (Jetson Nano編)・JetPack SDK 4.6 Release Page
・Jetson Zoo